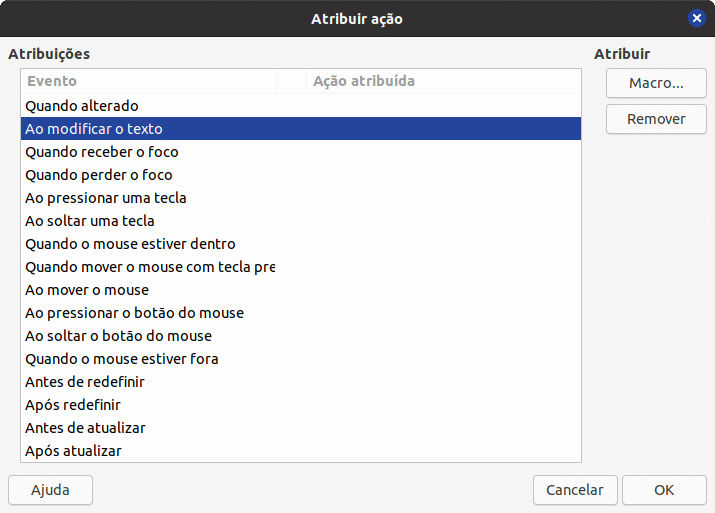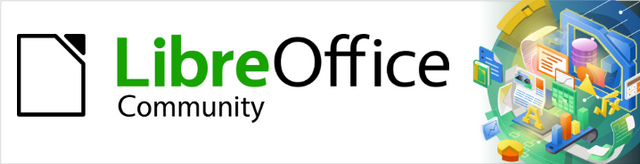
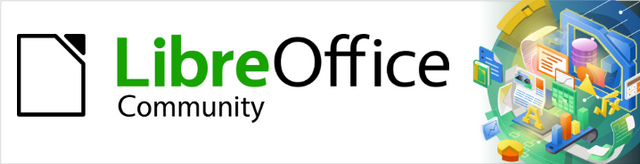
Guia do Writer 7.6
Capítulo 18,
Formulários
Este documento é protegido por Copyright © 2021 da Equipe de Documentação do LibreOffice. Os colaboradores estão listados abaixo. pode-se distribuí-lo e / ou modificá-lo sob os termos da GNU General Public License (https://www.gnu.org/licenses/gpl.html), versão 3 ou posterior, ou da Creative Commons Attribution License (https: //creativecommons.org/licenses/by/4.0/), versão 4.0 ou posterior.
Todas as marcas registradas neste guia pertencem aos seus legítimos proprietários.
|
Jean Hollis Weber |
|
|
Tradutores e revisores para o Português do Brasil
|
Jackson Cavalcanti Jr |
Timothy Brennan Jr |
Olivier Hallot |
|
Jean Hollis Weber |
Kees Kriek |
Antonio Fernández |
|
Tsvetelina Georgieva |
Gillian Polack |
Bruce Byfield |
|
Ron Faile Jr. |
John A Smith |
|
Encaminhe qualquer comentário ou sugestão sobre este documento para o fórum da Equipe de Documentação em https://community.documentfoundation.org/c/portuguese/documentation/6 (é necessário registro) ou envie um e-mail para: pt-docs@community.documentfoundation.org . Os e-mails enviados para o fórum são moderados.
Nota
Tudo o que enviar para uma lista de discussão, incluindo seu endereço de e-mail e qualquer outra informação pessoal escrita na mensagem, fica arquivado publicamente e não pode ser excluído.
Publicado em Setembro de 2024. Baseado no LibreOffice 7.6 Community.
Outras versões do LibreOffice podem apresentar diferenças em aparência ou funcionalidade.
Alguns pressionamentos de tecla e itens de menu diferem no macOS daqueles usados no Windows e Linux. A tabela a seguir fornece algumas substituições comuns para as instruções neste livro. Para obter uma lista detalhada, consulte a Ajuda do aplicativo.
|
Windows ou Linux |
Equivalente do macOS |
Efeito |
|
Seleção do menu Ferramentas > Opções |
LibreOffice → Preferências |
Acessar opções de configuração |
|
Clique com o botão direito |
Control+clique e/ou clique com o botão direito dependendo da configuração do computador |
Abrir um menu de contexto |
|
Ctrl (Control) |
⌘ (Comando) |
Usado com outras teclas |
|
Alt |
⌥ (Option) or Alt, depende do teclado |
Usado com outras teclas |
|
F11 |
⌘ T |
Abrir painel de estilos na barra lateral |
Este capítulo aborda o uso de formulários interativos em documentos do Writer. Um formulário tem seções que não devem ser editadas e outras seções que são projetadas para o leitor fazer alterações. Por exemplo, um questionário tem uma introdução e perguntas (que não mudam) e espaços para o leitor digitar respostas ou selecionar entre as opções oferecidas.
O Writer fornece várias maneiras de inserir informações em um formulário, incluindo caixas de seleção, botões de opção, caixas de texto, listas suspensas e outros itens, coletivamente conhecidos como controles de formulário.
Os formulários do LibreOffice incluem muitos recursos. Nem tudo está descrito neste capítulo. Algumas omissões notáveis são o uso de formulários em documentos HTML e escrever macros para vincular aos controles de formulário.
O LibreOffice Calc, Impress e Draw também oferecem suporte a formulários da mesma maneira que o Writer.
Os formulários são usados de três maneiras:
Criar um documento simples para o destinatário preencher, como um questionário enviado a um grupo de pessoas que o preenchem e o devolvem.
Para se conectar a um banco de dados ou fonte de dados e permitir que o usuário insira informações. Alguém em um departamento de vendas pode inserir as informações dos compradores em um banco de dados usando um formulário.
Para visualizar informações mantidas em um banco de dados ou fonte de dados. Um bibliotecário pode obter informações sobre livros.
Usar formulários para acessar um banco de dados oferece uma maneira rápida e fácil de criar front-ends gráficos complexos. Seu formulário pode incluir não apenas os campos vinculados à fonte de dados, mas também texto, gráficos, tabelas, desenhos e outros elementos.
Uma maneira típica de usar uma forma simples é:
Crie o formulário e salve.
Envie o formulário para outras pessoas (por exemplo, por e-mail).
As pessoas preenchem o formulário, salvam e enviam de volta.
Abra o formulário e veja quais são as respostas.
Dica
Ao usar uma fonte de dados ou definir um formulário para atualizar pela web, é possível coletar dados automaticamente. No entanto, esses métodos são mais complexos e não são abordados neste capítulo.
O LibreOffice Base fornece uma maneira alternativa de acessar uma fonte de dados. Os formulários no Base e no Writer compartilham muitas semelhanças, mas um pode ser melhor para uma tarefa específica do que o outro. Base é apropriada somente se o formulário acessar uma fonte de dados; não é recomendável para formulários simples.
Esta seção explica como criar um formulário simples sem links a uma fonte de dados ou banco de dados e sem personalização avançada.
Não é necessário fazer nada de especial ao criar um documento para usar como formulário, embora é possível querer ativar a grade para que os controles possam ser posicionados com precisão. Vá para Exibir > Grade e linhas guias na barra de menus e selecione Exibir grade. Também é possível selecionar Encaixar na grade.
Crie um novo documento do Writer com Arquivo > Novo > Documento de texto.
Duas barras de ferramentas controlam a criação do formulário: Controles de formulário (Figura 1) e Esboço de formulário (Figura 3). Selecione Exibir > Barras de ferramentas > Controles de formulário e Exibir > Barras de ferramentas > Esboço de formulário na barra de menu para mostrar os dois. Também é possível abrir a barra de ferramentas Design de formulário na barra de ferramentas Controles de formulário.
A barra de ferramentas Controles de formulário tem um ícone para cada um dos tipos de controle de uso mais geral. Alguns desses controles também estão localizados no menu Formulário (Figura 2).
É possível encaixar essas barras de ferramentas em lugares diferentes na janela do Writer ou deixá-las flutuando. Quando estão flutuando, também é possível alterá-los de vertical para horizontal e alterar o número de ferramentas em uma linha; para fazer essas alterações, arraste um canto da barra de ferramentas.
Consulte "Referência de controles de formulário" na página 1 para obter descrições das ferramentas nessas barras de ferramentas.
Clique no ícone Modo de edição na barra de ferramentas Controles de Formulário para ativar o modo de edição (clique novamente para desligá-lo). Isso ativa ou desativa os ícones para inserir controles de formulário e seleciona controles para edição.
Quando o Modo de edição está desativado, o formulário se comporta como se fosse para o usuário final. Os botões podem ser pressionados, as caixas de seleção selecionadas, os itens da lista selecionados e assim por diante.
Para inserir um controle de formulário no documento, clique no ícone do controle para selecioná-lo. O ponteiro do mouse muda de forma.
Clique no documento onde quer que o controle apareça (é possível movê-lo mais tarde).
Mantenha o botão esquerdo do mouse pressionado e arraste o controle para dimensioná-lo. Alguns controles têm um símbolo de tamanho fixo seguido pelo nome do controle (por exemplo, Caixa de seleção ou Botão de opção).
O ícone de controle permanece ativo, para que possa inserir vários controles do mesmo tipo sem precisar voltar para a barra de ferramentas.
Para mudar para outra ferramenta, clique em seu ícone na barra de ferramentas.
Para parar de inserir controles, clique no ícone Selecionar na barra de ferramentas Controles de formulário ou clique em qualquer um dos controles que acabou de inserir. O ponteiro do mouse volta à sua aparência normal.
Dica
Para fazer um quadrado de controle de formulário, mantenha pressionada a tecla Shift ao criá-lo. Para manter iguais as proporções existentes de um controle, mantenha pressionada a tecla Shift ao redimensioná-lo.
Depois de inserir os controles, é necessário configurá-los para parecer e se comportar do modo desejado. Clique com o botão direito do mouse em um controle de formulário dentro do documento e selecione Propriedades do controle no menu de contexto ou clique duas vezes em um controle de formulário para abrir a caixa de diálogo Propriedades do controle selecionado.
A caixa de diálogo Propriedades tem três abas: Geral, Dados e Eventos. Para formulários simples, apenas a aba Geral é necessária. Consulte “Configurar controles de formulário” na página 1, “Opções de formatação de controle de formulário” na página 1 e as descrições na Ajuda para obter mais informações. A configuração para uso com um banco de dados é discutida em “Criar um formulário para entrada de dados” na página 1.
Os campos nesta caixa de diálogo variam de acordo com o tipo de controle. Para ver campos adicionais, use a barra de rolagem ou amplie a caixa de diálogo verticalmente.
Para usar o formulário, saia do Modo de edição clicando no ícone Modo de edição para desativá-lo. Salve o documento.
Barra de ferramentas Controles de formulário
Figura 1: barra de ferramentas Controles de formulário
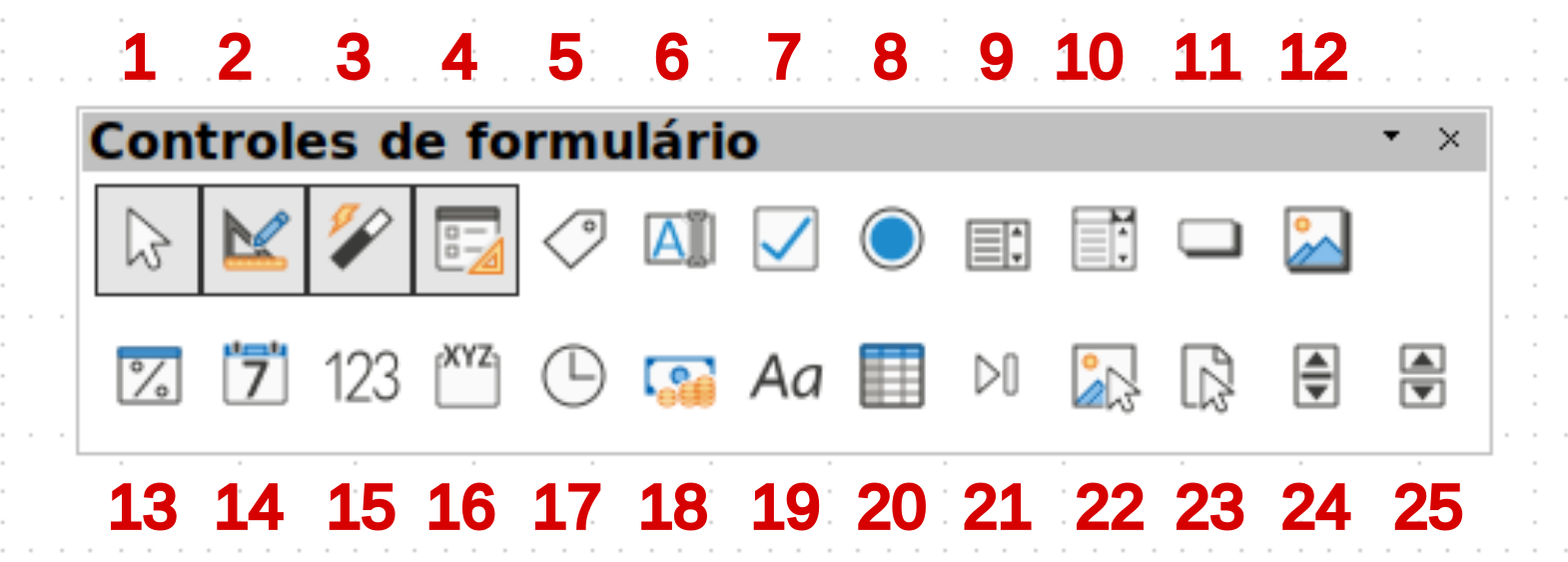
Menu formulário na barra de menus
Figura 2: submenus da barra de menus Formulários
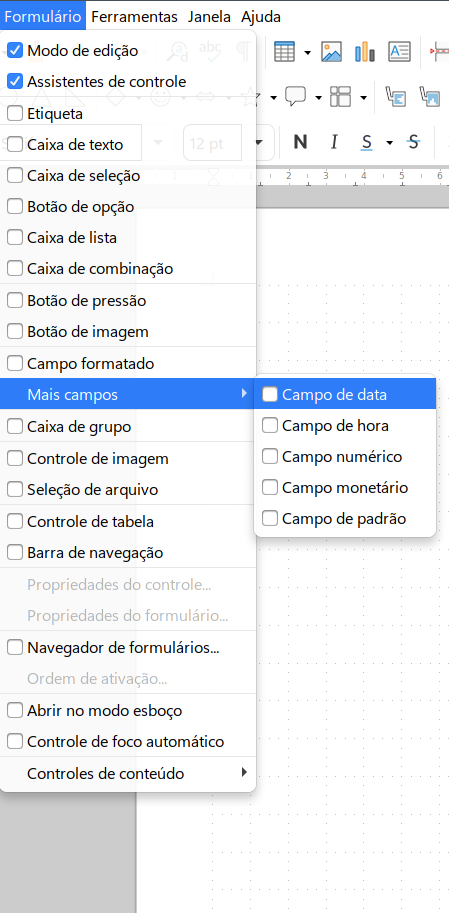
Tabela 1: ferramentas na barra de ferramentas Controles de formulário
|
Barra de ferramentas Controles de formulário |
Descrição |
|
|
1 |
Selecionar |
Seleciona um controle de formulário para executar alguma outra ação nele. |
|
2 |
Modo de edição |
Alterna entre o Modo de edição ativado (para editar formulários) e o Modo de edição desativado (para usar formulários). |
|
3 |
Alternar assistentes de controle de formulário |
Alguns controles de formulário (caixa de listagem e caixa de combinação) têm assistentes opcionais. Se não quiser que o assistente seja iniciado ao criar um desses controles, use o ícone Ligar/Desligar Assistentes para desativá-los. |
|
4 |
Esboço de formulário |
Inicia a barra de ferramentas Form Design, que também pode ser aberta em Exibir > Barras de ferramentas > Esboço de formulário. |
|
5 |
Etiqueta |
Um rótulo de texto. A diferença entre isso e apenas digitar na página é que, como controle, é possível vincular um campo de rótulo a macros para que, por exemplo, algo aconteça quando o mouse passa sobre ele ou clica nele. |
|
6 |
Caixa de texto |
Um controle para criar uma caixa na qual o usuário do formulário pode digitar qualquer texto. |
|
7 |
Caixa de Seleção |
Uma caixa que pode ser selecionada ou desmarcada no formulário. É possível etiquetar a caixa. |
|
8 |
Botão de opção |
Cria um botão de opção (também conhecido como botão de rádio). Quando vários botões são agrupados, apenas um pode ser selecionado por vez. A maneira mais fácil de agrupar vários botões é usar o ícone Caixa de grupo na barra de ferramentas, com os assistentes ativados. |
|
9 |
Caixa de lista |
Cria uma lista de opções como um menu suspenso que o usuário pode escolher. Se o formulário estiver vinculado a uma fonte de dados e os assistentes estiverem ativados, a criação de uma caixa de listagem iniciará o Assistente de caixa de lista. Se o formulário não estiver vinculado a uma fonte de dados, desligue os assistentes e crie uma caixa de listagem vazia. Em seguida, no campo Entradas da lista na aba Geral, insira as opções que deseja que apareçam na lista. |
|
10 |
Caixa de combinação |
Tal como acontece com uma caixa de listagem, é possível configurar uma lista de opções. Além disso, um painel na parte superior exibe a escolha feita ou permite que o usuário do formulário digite outra coisa. Isso funciona da mesma forma que a Caixa de lista. |
|
11 |
Botão de pressão |
Cria um botão que pode ser vinculado a uma macro. O rótulo é o nome que aparece no botão. |
|
12 |
Botão de imagem |
Comporta-se exatamente como um botão de pressão, mas é exibido como uma imagem. Escolha a imagem na opção Gráficos na aba Geral na caixa de diálogo Propriedades do controle. |
|
13 |
Campo formatado |
Um controle que permite opções de formatação numérica. Por exemplo, é possível definir valores máximos e mínimos para o número inserido ou o tipo de número (casas decimais, científico, moeda). |
|
14 |
Campo de data |
Armazena uma data. É necessário configurar as datas mais antigas e mais recentes que o campo aceitará, a data padrão e o formato da data. É possível adicionar um contador. |
|
15 |
Campo numérico |
Exibe um número. É necessário especificar a formatação, valores máximos, mínimos e padrão. É possível adicionar um contador. |
|
16 |
Caixa de grupo |
As caixas de grupo têm dois usos. Se os assistentes estiverem ativados, a criação de uma caixa de grupo inicia o Assistente elementos de grupo. Isso cria um grupo de botões de opções (nos quais apenas um pode ser selecionado por vez). Na maioria dos casos, usar uma caixa de grupo é a melhor maneira de criar um conjunto de botões de opção. Se os assistentes estiverem desligados, uma caixa de grupo é simplesmente uma caixa visual para agrupar diferentes controles. Não tem efeito sobre a forma como os controles operam. |
|
17 |
Campo de hora |
Funciona como um campo de data, mas especifica uma hora. |
|
18 |
Campo monetário |
Funciona como um campo numérico; além disso, é possível adicionar um símbolo de moeda. |
|
19 |
Campo de padrão |
Útil quando o formulário é vinculado a uma fonte de dados. Especifique uma Máscara de edição para restringir o que um usuário pode inserir no campo. Especifique uma Máscara literal para restringir quais dados são exibidos a partir da fonte de dados. |
|
20 |
Controle de tabela |
Os controles de tabela são úteis apenas em conjunto com uma fonte de dados. Se nenhuma fonte de dados for especificada, haverá solicitação para escolher no Assistente de elementos de Tabela. Em seguida, escolha os campos a serem exibidos e, quando o Modo de edição está desativado, os dados aparecem na tabela. A tabela também inclui controles para percorrer os registros. Os registros podem ser adicionados, excluídos e modificados na tabela. |
|
21 |
Barra de navegação |
Uma barra de navegação é a mesma que a barra de ferramentas de navegação de formulário (Exibir > Barras de ferramentas > Navegação de formulário), mas pode ser colocada em qualquer lugar do documento e redimensionada. |
|
22 |
Controle de imagem |
Útil apenas quando o formulário está conectado a uma fonte de dados e existe um campo na fonte de dados que pode conter imagens. É possível adicionar novas imagens ao banco de dados ou recuperar e exibir imagens a partir dele. |
|
23 |
Seleção de arquivo |
Permite que um usuário selecione um arquivo, digitando o caminho e o nome diretamente ou clicando no botão Procurar e escolhendo o arquivo em uma caixa de diálogo. |
|
24 |
Botão contador |
Permite que os usuários do formulário escolham um número percorrendo a lista de números. É possível especificar máximo, mínimo, padrão e a etapa entre os números. Este controle geralmente não é usado no Writer. |
|
25 |
Barra de rolagem |
Cria uma barra de rolagem, com várias opções para definir a aparência exata. Normalmente, este controle não é usado no Writer. |
Barra de ferramentas de Design de Formulário
Figura 3: barra de ferramentas Esboço de formulário
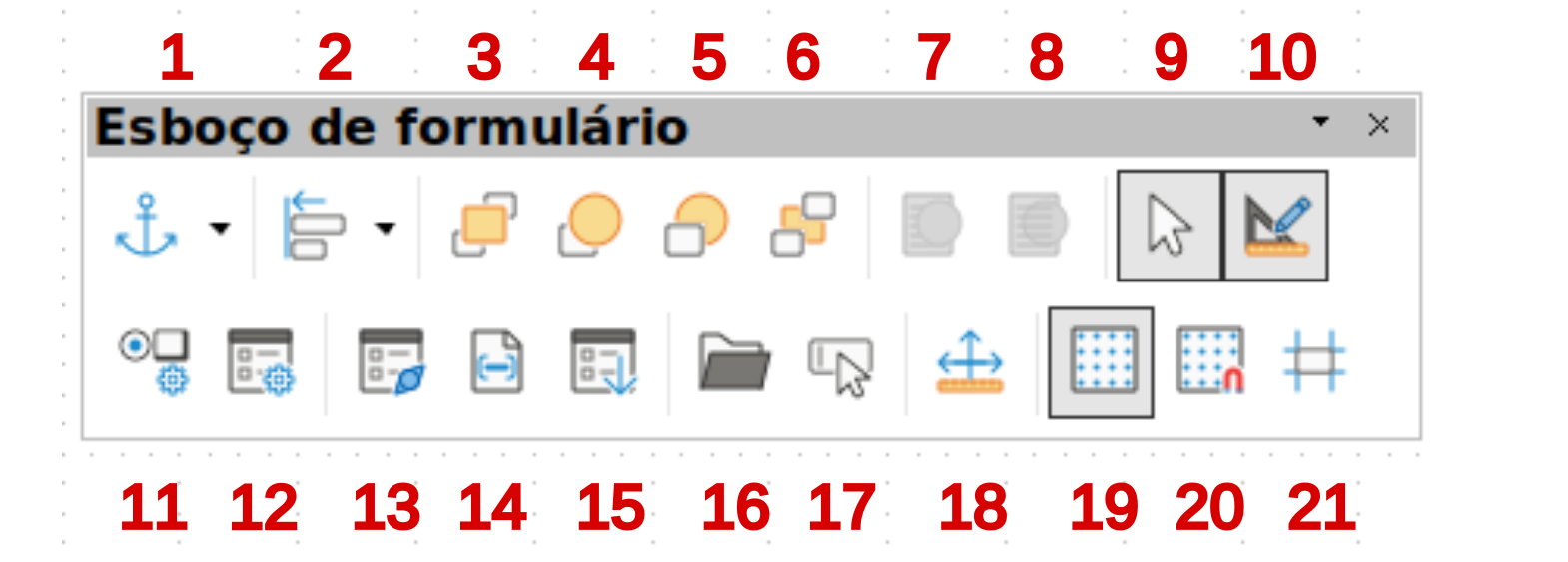
Tabela 2: Ferramentas na barra de ferramentas de Design de Formulário
|
|
||
|
1 |
Selecione a âncora para o objeto |
Qualquer controle de formulário pode ser ancorado em página, parágrafo ou caractere e também ancorado como um caractere. |
|
2 |
Alinhar objetos |
Desativado, a menos que o controle esteja ancorado como um caractere. É possível alinhar um controle de maneiras diferentes, por exemplo, para que a parte superior ou inferior do controle se alinhe com a parte superior ou inferior do texto. |
|
3 |
Trazer para a frente |
Coloca o controle em cima de qualquer outro controle ou texto. |
|
4 |
Avançar um |
Eleva o controle um nível acima na pilha. |
|
5 |
Voltar um |
Abaixa o controle um nível na pilha de objetos. |
|
6 |
Enviar para trás |
Envia o controle para a parte inferior da pilha. |
|
7 |
Para o primeiro plano |
Move o objeto na frente do texto. |
|
8 |
Enviar para trás |
Move o objeto para trás do texto. |
|
9 |
Selecionar |
Seleciona um controle de formulário para executar alguma outra ação nele. |
|
10 |
Modo de edição |
Alterna entre o Modo de edição ativado (para editar formulários) e o Modo de edição desativado (para usar formulários). |
|
11 |
Propriedades do controle |
Inicia a caixa de diálogo de propriedades de controle de formulário. Esta caixa de diálogo pode ser mantida aberta enquanto diferentes controles são selecionados. |
|
12 |
Propriedades do formulário |
Inicia a caixa de diálogo de propriedades do formulário, que controla as propriedades do formulário como um todo, como, por exemplo, a qual fonte de dados ele se conecta. |
|
13 |
Navegador de formulários |
Exibe todos os formulários e controles no documento atual e permite que os edite e exclua facilmente. Se usar o Navegador de formulários, forneça os nomes dos seus controles (na caixa de diálogo de propriedades) para que possa dizer qual é qual no navegador. |
|
14 |
Adicionar campo |
Útil somente se for especificado uma fonte de dados para o formulário. Caso contrário, uma caixa vazia será aberta. Se uma fonte de dados for especificada, Adicionar campo abre uma lista de todos os campos na tabela especificada, que é possível arrastar e soltar na página. Os campos são colocados na página com o nome do campo antes deles. |
|
15 |
Ordem de ativação |
Permite especificar a ordem em que o foco se muda entre os controles. É possível testar o pedido saindo do Modo de edição e usar Tab para alternar entre os controles. |
|
16 |
Abrir no modo esboço |
Abre o formulário atual no Modo de edição (para editar o formulário em vez de inserir dados nele). |
|
17 |
Controle de foco automático |
Se ativado, o foco é definido para o primeiro controle de formulário. |
|
18 |
Posição e tamanho |
Abre a caixa de diálogo Posição e tamanho, onde é possível digitar valores precisos, em vez de arrastar os controles. Também é possível bloquear o tamanho ou a posição para que não sejam alterados acidentalmente. Para alguns controles, é possível girar e definir o raio da inclinação e do canto. |
|
19 |
Exibir grade |
Exibe uma grade de pontos na página, para ajudá-lo a alinhar os controles. |
|
20 |
Encaixar na grade |
Quando um controle é aproximado de um ponto ou linha da grade, ele se encaixa na grade. Isso facilita para alinhar os controles. |
|
21 |
Linhas de apoio em movimento |
Quando um controle está sendo movido, as linhas se estendem do controle horizontal e vertical para ajudá-lo a posicioná-lo com precisão. |
Neste exemplo, criaremos o formulário mostrado na Figura 4. Se seguir as etapas indicadas, seu formulário será semelhante a este.
Figura 4: formulário preenchido

Abra um novo documento (Arquivo > Novo > Documento de Texto) e digite qualquer texto a ser incluído (veja a Figura 5 para um exemplo). É uma boa ideia esboçar o resultado final para usar como guia ao projetar o formulário, embora possa ser facilmente alterado mais tarde.
Figura 5: documento inicial sem controles de formulário
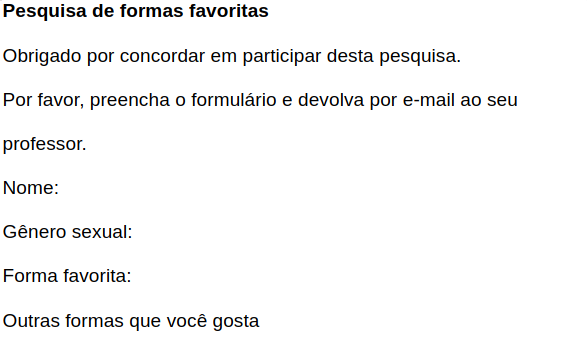
O próximo passo é adicionar os controles de formulário ao documento. Teremos quatro controles:
Nome é uma caixa de texto.
Gênero sexual são três botões de opção: masculino, feminino ou outro; o usuário pode selecionar um.
Forma favorita é uma lista de opções; o usuário pode selecionar uma.
Todas as formas que você gosta são uma série de caixas de seleção; o usuário pode selecionar uma ou mais.
Para adicionar esses controles:
Selecione Exibir > Barras de ferramentas > Controles de formulário para abrir a barra de ferramentas Controles de formulário.
Se as ferramentas não estiverem ativas, clique no ícone do Modo de edição para ativá-las.
Clique no ícone Caixa de texto e, em seguida, clique no documento e arraste a forma da caixa de texto Nome até o tamanho desejado. Arraste-o para alinhar com o rótulo Nome:.
Certifique-se de que Alternar assistentes de controle de formulário está desativado. Clique no ícone Botão de opção. Clique e arraste para criar três botões de opção perto do rótulo Gênero: no documento. Vamos configurá-los logo adiante.
Clique no ícone Caixa de lista e desenhe uma caixa de lista para Forma favorita: no documento. Este será apenas um painel vazio por enquanto.
Clique no ícone Caixa de seleção e crie quatro caixas de seleção para Outras formas que você gosta, lado a lado em toda a página.
Seu documento agora deve se parecer com a Figura 6. Não se preocupe se os controles não estiverem bem alinhados; corrigiremos isso mais tarde.
Figura 6: documento com Controles de formulário

Nenhuma configuração adicional é necessária para o campo Nome, mas pode ser necessário alterar a altura ou largura do campo, sua cor de fundo ou outra formatação. Se for o caso:
Certifique-se de que o Modo de edição esteja ativado e que Alternar assistentes de controles de formulário esteja desativado.
Clique duas vezes no campo Nome para abrir a caixa de diálogo Propriedades: Caixa de texto (Figura 7).
Na aba Geral, role para baixo (ou expanda a caixa de diálogo arrastando a borda inferior para baixo) para encontrar as propriedades Largura e Altura. Altere-os conforme necessário.
É possível fechar a caixa de diálogo ou deixá-la aberta enquanto configura os outros controles.
Figura 7: alterar a Largura e Altura de uma caixa de texto
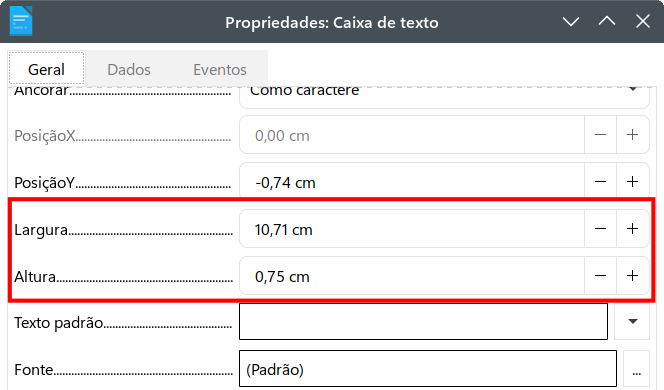
Os botões de opção de Gênero precisam ser configurados para permitir que apenas um dos três seja selecionado. É possível fazer isso de duas maneiras: usando botões de opção individuais, conforme descrito aqui, ou usando uma caixa de grupo (consulte a página 1).
Certifique-se de que o Modo de edição esteja ligado e que Alternar assistentes de controles de formulário esteja desativado.
Se a caixa de diálogo Propriedades estiver aberta, clique uma vez no primeiro botão de opção para alterar a caixa de diálogo para Propriedades: Botão de Opção. Se a caixa de diálogo não estiver aberta, clique duas vezes no primeiro botão de opção. Na caixa de diálogo Propriedades (Figura 8), na aba Geral, digite Masculino no campo Rótulo e Gênero no campo Nome do grupo.
Repita para as outras duas opções, usando Feminino e Outro, respectivamente, para o Rótulo e Gênero para o nome do Grupo. (O agrupamento permite que apenas uma opção seja selecionada por vez.)
Figura 8: especificar nomes de Rótulo e Nome do grupo para um botão de opção
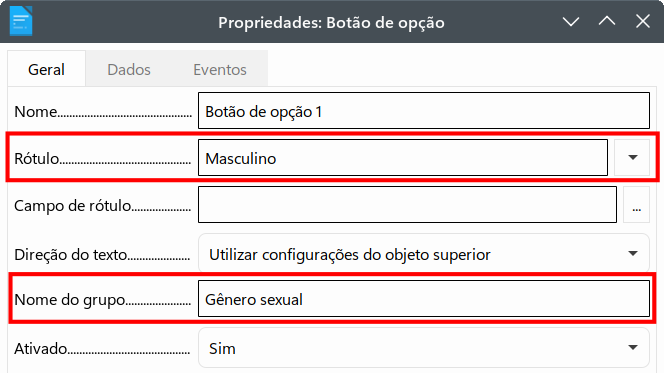
Se os botões de opção estiverem muito distantes, clique em cada um deles e arraste-os para a esquerda ou para a direita.
Se os botões de opção não estiverem alinhados corretamente, faça o seguinte:
Clique no botão Selecionar na barra de ferramentas Controles de formulário e desenhe uma caixa ao redor dos três controles de botão de opção com o mouse para selecionar todos eles (Figura 9).
Clique com o botão direito do mouse e escolha Alinhar objetos > Em dima no menu de contexto. A Figura 10 mostra o resultado.
Figura 9: selecione os controles e alinhe para o topo
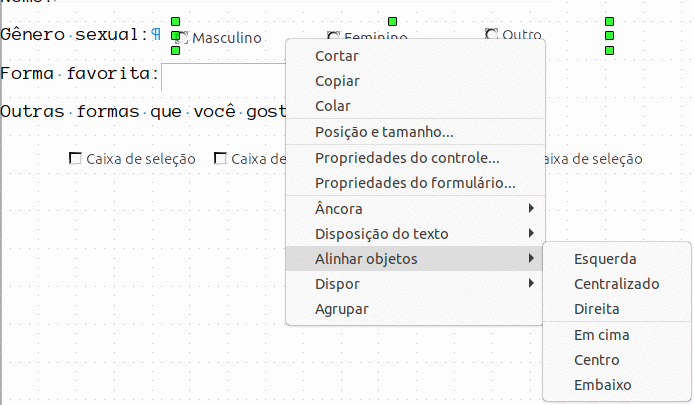
Figura 10: resultado da ação para alinhar os controles

Para adicionar a lista de opções à caixa de listagem, faça o seguinte:
Certifique-se de que o Modo de edição esteja ligado e que Alternar assistentes de controles de formulário esteja desativado. Clique duas vezes no controle Caixa de Listagem para abrir a caixa de diálogo Propriedades do controle (Figura 11). Selecione a aba Geral.
Role para baixo para encontrar a caixa de entrada de texto Listar Entradas. Digite os nomes das formas (Círculo, Triângulo, Quadrado, Pentágono) um de cada vez. Após cada uma, pressione Shift+Enter, conforme mostrado na Figura 11.
Figura 11: Inserir os termos para uma lista
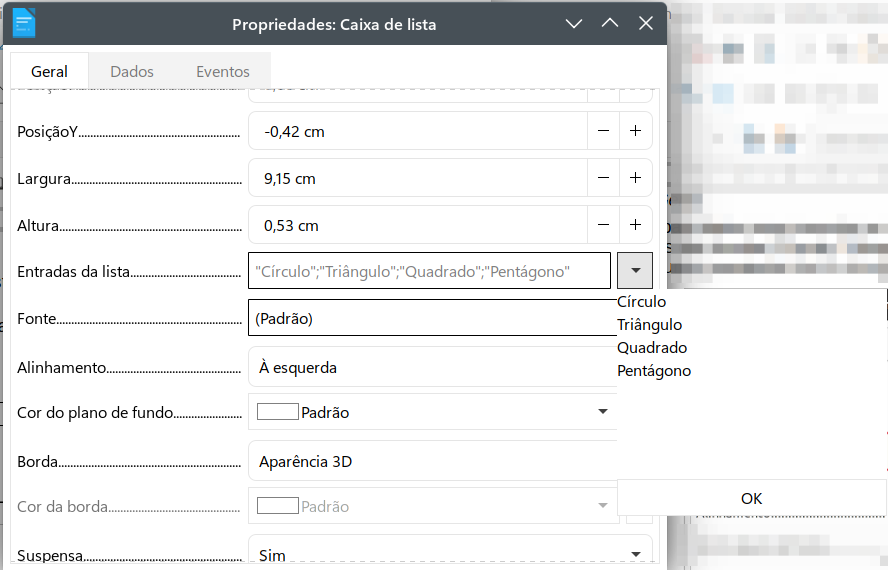
Ao clicar na caixa de entrada Lista na caixa de diálogo, verá uma linha dizendo "Círculo";"Triângulo";"Quadrado";"Pentágono" (Figura 12).
Figura 12: caixa de diálogo Propriedades: Caixa de lista
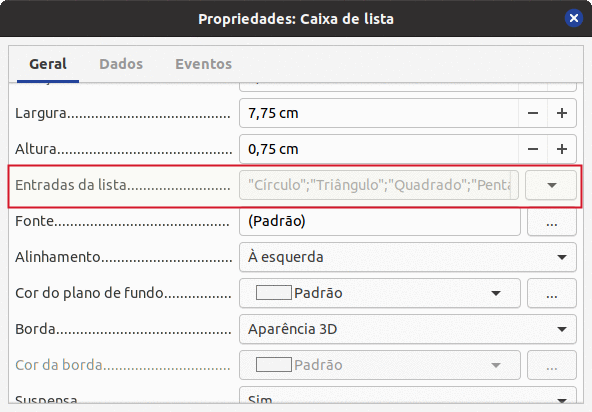
Para dar os nomes das caixas de seleção:
Certifique-se de que o Modo de Design esteja ligado e que os Assistentes estejam DESLIGADOS. Clique duas vezes no primeiro controle Caixa de Seleção.
Na caixa de diálogo Propriedades: Caixa de seleção (Figura 13), altere o texto no campo Rótulo para Círculo e pressione Enter. O cursor se move para a próxima linha e o rótulo na caixa de seleção no documento muda imediatamente.
Figura 13: parte superior da caixa de diálogo Propriedades: Caixa de seleção
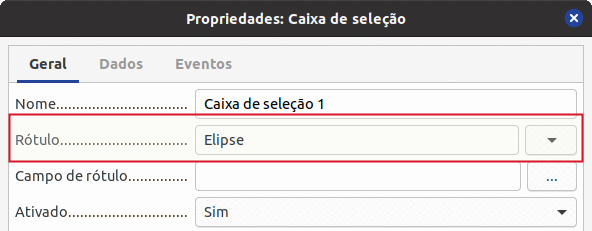
Clique em cada uma das outras três caixas de seleção. Altere o texto na caixa de entrada de texto Rótulo na caixa de diálogo Propriedades para Triângulo, Quadrado e Pentágono, por sua vez.
Feche a caixa de diálogo Propriedades.
Desative o Modo de Design.
Agora o formulário está preenchido, e deve se parecer com a Figura 4 na página 1.
Como alternativa à criação de botões de opção individuais para Gênero (descritos na página 1), é possível usar uma Caixa de grupo para inserir um grupo de botões de opção. As caixas de grupo empilham as seleções uma sob a outra (como mostrado na Figura 17 na página 1); botões individuais podem ser movidos para qualquer arranjo que preferir (foram organizados horizontalmente na página 1).
Para usar uma caixa de grupo em vez de botões de opção individuais:
Certifique-se de que Modo de edição e Alternar assistentes de controles de formulário estejam ativados. Clique no ícone Caixa de grupo e desenhe uma caixa ao lado do rótulo Gênero: O Assistente de Elemento de Grupo (Figura 14) é aberto automaticamente.
Digite Masculino na caixa à esquerda. Clique no botão > > para movê-lo para a caixa de campos Opção à direita.
Repita para Feminino e Outros. O Assistente agora deve se parecer com a Figura 15. Clique em Avançar >.
Na próxima página do Assistente (Figura 16), escolha Não, um campo específico não será selecionado como padrão. Clique em Avançar >.
Na próxima página, não faça alterações. Clique em Avançar >.
Na próxima página, exclua as palavras "Caixa de Grupo" da área de legenda. Se não tivermos um rótulo Gênero: já no formulário, é possível digitar Gênero como legenda.
Clique em Finalizar O formulário de pesquisa deve se parecer com a Figura 17.
Figura 14: inserir uma Caixa de grupo usando o Assistente de elementos de grupo
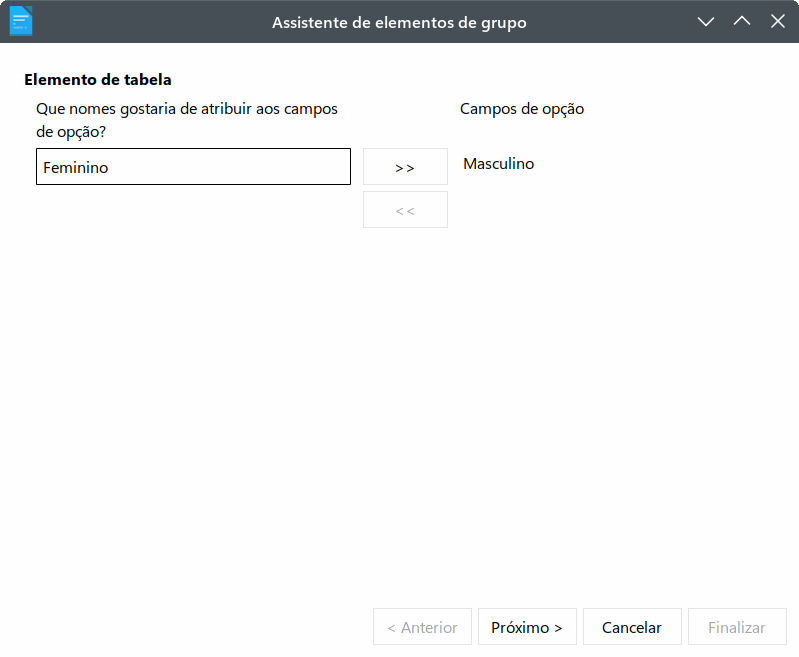
Figura 15: Assistente de elementos de grupo após adicionar nomes para os campos de opção
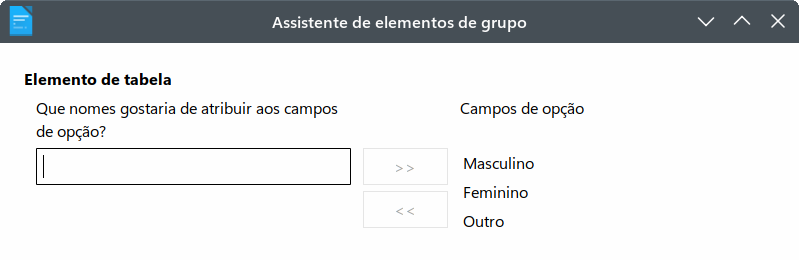
Figura 16: selecione: Não, um campo em particular não será selecionado
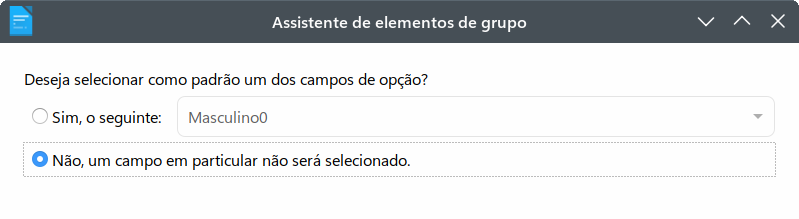
Figura 17: Caixa de grupo final no formulário de pesquisa

O formulário está completo, mas é possível querer fazer mais alterações no documento. Se planejar enviar para outras pessoas para concluir, seria boa prática tornar o documento somente leitura para que os usuários possam preencher o formulário, mas não fazer outras alterações no documento.
Para tornar o documento somente leitura, selecione Arquivo > Propriedades, selecione a aba Segurança e ative Abrir o arquivo somente para leitura.
Nota
Se o documento for somente leitura, qualquer pessoa que preencher o formulário precisará usar Arquivo > Salvar como para salvar o documento.
O uso mais comum para um formulário é inserir informações em um banco de dados. Por exemplo, é possível criar um formulário que outras pessoas possam usar para inserir informações em um banco de dados de contatos. Como faz parte de um documento do Writer, o formulário pode conter gráficos, formatação, tabelas e outros elementos para torná-lo exatamente como desejar. Modificar o formulário é tão simples quanto editar um documento.
O LibreOffice pode acessar várias fontes de dados. Isso inclui ODBC, MySQL, Oracle JDBC, planilhas e arquivos de texto. Via de regra, os bancos de dados podem ser acessados para leitura e escrita; outras fontes de dados (como planilhas) são somente leitura.
Dica
Para ver a lista de tipos de fonte de dados suportados para o seu sistema operacional, escolha Arquivo > Novo > Banco de dados. Na primeira página do Assistente de banco de dados, selecione Conectar a um banco de dados existente e abra a lista suspensa.
Para os fins deste capítulo, assumimos que criou, antecipadamente, um banco de dados ou outra fonte de dados e o registrou para uso com o Writer. O Capítulo 14, “Mala direta”, descreve como criar e registrar um banco de dados.
Depois que um banco de dados é registrado no LibreOffice, siga estas etapas para vincular um formulário à fonte de dados:
Crie um novo documento no Writer (Arquivo > Novo > Documento de texto).
Crie seu formulário, sem colocar os campos reais (sempre é possível alterá-lo mais tarde).
Mostre as barras de ferramentas Controles de formulário e Esboço de formulário.
Clique no ícone Modo de edição para colocar o documento no Modo de edição.
Clique no ícone Caixa de texto. Clique no documento e arraste para criar uma caixa de texto para o primeiro campo de formulário.
Campos adicionais, de qualquer tipo, podem ser adicionados da mesma maneira (clique e arraste).
Até agora, foram seguidas as mesmas etapas usadas antes ao criar seu primeiro formulário. Para vincular o formulário à fonte de dados registrado:
Clique no ícone Propriedades do formulário na barra de ferramentas Design do formulário ou clique com o botão direito do mouse em qualquer um dos campos inseridos e selecione Propriedades do formulário para abrir a caixa de diálogo Propriedades do formulário (Figura 18).
Figura 18: Propriedades do formulário, conectando-se a uma fonte de dados
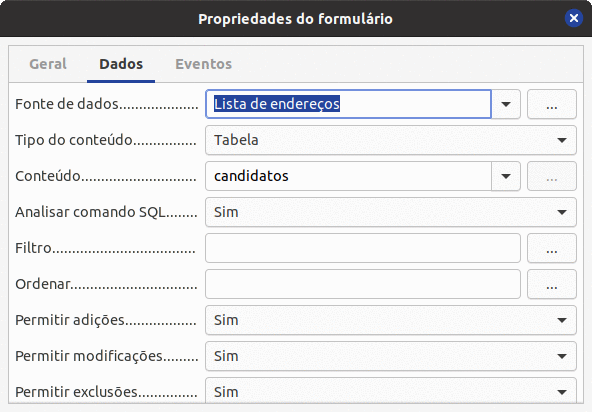
Na caixa de diálogo Propriedades do Formulário, escolha a aba Dados.
Defina a Fonte de dados para ser a fonte de dados que registrou.
Defina o Tipo de conteúdo como Tabela.
Defina o Conteúdo para ser o nome da tabela que deseja acessar.
Feche o diálogo.
Para cada controle de formulário, por sua vez, clique no controle para selecioná-lo (pequenas caixas verdes aparecem ao seu redor) e, em seguida, inicie a caixa de diálogo Propriedades: clique com o botão direito do mouse e selecione Propriedades do controle ou clique no ícone Propriedades do controle na barra de ferramentas Controles de formulário.
Na caixa de diálogo Propriedades, clique na aba Dados (Figura 19). Se configurar o formulário corretamente, a opção Campo de dados conterá uma lista dos diferentes campos na fonte de dados (por exemplo, Nome, Endereço e Telefone). Selecione o campo desejado.
Figura 19: Propriedades: Caixa de texto, aba Dados
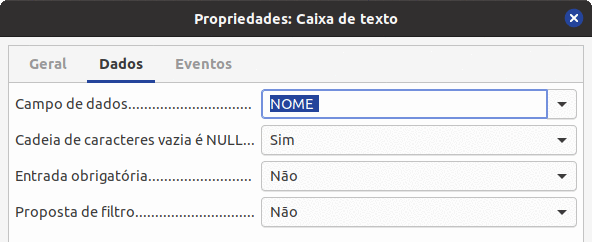
Repita para cada controle por sua vez até que todos os controles que devem ser atribuídos a um campo tenham sido atribuídos.
Cuidado
Se foi criado um banco de dados no LibreOffice Base e seu campo Chave primária tinha Autovalor definido como Sim, esse campo não precisa fazer parte do formulário. Se o Autovalor foi definido como Não, será necessário incluí-lo e os usuários precisarão inserir um valor exclusivo nesse campo sempre que fizerem uma nova entrada - algo que não é recomendado.
Depois de criar um formulário e vinculá-lo a um banco de dados, use-o para inserir dados no banco de dados ou modificar dados já existentes:
Certifique-se de que o formulário não está no Modo de edição. (Na barra de ferramentas Controles de Formulário, clique no ícone Modo de Design. Quando o Modo de edição estiver desligado, a maioria dos botões na barra de ferramentas ficará acinzentada.)
Certifique-se de que a barra de ferramentas de Navegação de formulário esteja ativada (Visualizar > Barras de ferramentas > Navegação de formulário). Esta barra de ferramentas normalmente aparece na parte inferior do espaço de trabalho.
Figura 20: barra de ferramentas Navegação de formulário

Se houver dados existentes na fonte de dados, use os botões de controle na barra de ferramentas Navegação de formulário para examinar diferentes registros. Para alterar os dados em um registro, edite os valores no formulário. Para enviar as alterações, pressione Enter com o cursor no último campo. O registro é salvo e o próximo registro é exibido.
Se não houver dados no formulário, insira as informações digitando nos campos do formulário. Para enviar o novo registro, pressione Enter com o cursor no último campo.
Outras funções podem ser executadas a partir da barra de ferramentas de Navegação de formulário, incluindo a exclusão de um registro e a adição de um novo registro.
Nota
Se um usuário tentar preencher o formulário e receber o erro “Tentativa de inserir null em uma coluna não anulável”, o designer do formulário deverá voltar ao banco de dados e confirmar se o campo Chave primária tem o valor automático definido como Sim. Este erro impedirá que o usuário do formulário salve os registros.
É possível definir qualquer controle de formulário (por exemplo, caixa de texto ou botão) para executar uma ação quando acionada por algum evento.
Para atribuir uma macro a um evento:
Crie a macro. Consulte o Capítulo 13, “Introdução a macros”, no Guia de Introdução.
Certifique-se de que o formulário esteja no Modo de edição. Clique com o botão direito do mouse no controle de formulário, selecione Propriedades de controle no menu de contexto e clique na aba Eventos (Figura 21).
Figura 21: Propriedades do controle, aba Eventos
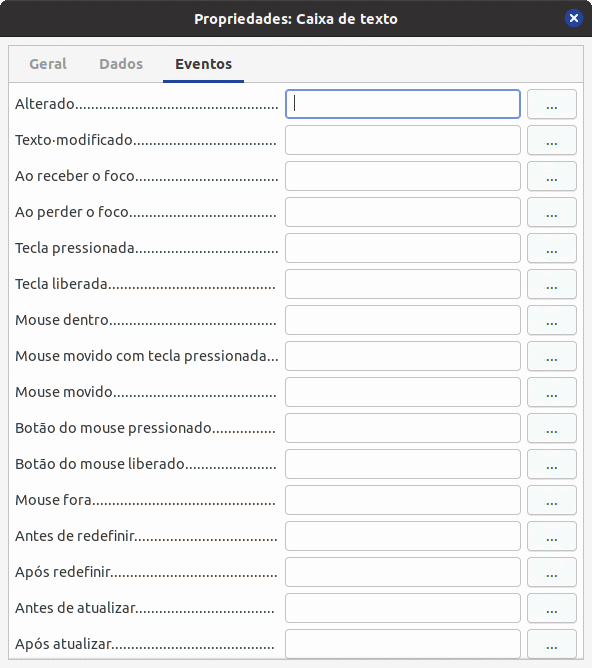
Clique no ícone de navegação por qualquer evento para abrir a caixa de diálogo Atribuir ação (Figura 24).
Clique no botão Macro e selecione a macro na lista na caixa de diálogo Seletor de macro (não mostrada). Retorne à caixa de diálogo Atribuir ação. Repita conforme necessário e clique em OK para fechar a caixa de diálogo.
As macros também podem ser atribuídas a eventos relacionados ao formulário como um todo. Para fazer isso, clique com o botão direito do mouse em um controle de formulário no documento, selecione Propriedades do formulário e clique na aba Eventos.
Por padrão, quando um banco de dados é acessado a partir de um formulário, qualquer alteração pode ser feita nele: os registros podem ser adicionados, excluídos e alterados. É possível que esse comportamento não seja desejável. Por exemplo, é possível querer que os usuários adicionem apenas novos registros ou sejam proibidos de excluir registros existentes.
No Modo de edição, clique com o botão direito do mouse em um controle de formulário e selecione Propriedades do formulário no menu de contexto. Na aba Dados da caixa de diálogo Propriedades do Formulário (Figura 22), defina cada uma dessas opções como Sim ou Não para controlar o acesso que os usuários têm à fonte de dados: Permitir adições, Permitir exclusões, Permitir modificações e Adicionar apenas dados.
Campos individuais também podem ser protegidos. Isso pode ser útil se quiser que um usuário tenha permissões para modificar algumas partes de um registro, mas apenas visualizar outras, como uma lista de ações em que as descrições dos itens são fixas e as quantidades podem ser modificadas.
Para tornar um campo individual somente leitura, no Modo de edição, clique com o botão direito do mouse no controle de formulário dentro do documento e selecione Propriedades do controle no menu de contexto. Selecione a aba Geral e defina Somente leitura como Sim.
Figura 22: propriedades de dados de um formulário
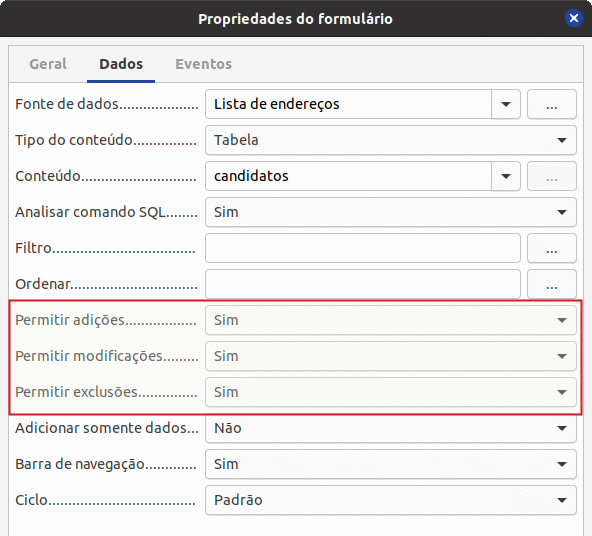
É possível personalizar a aparência e o comportamento dos controles de formulário de várias maneiras. Todos eles são acessados no Modo de edição. Clique com o botão direito do mouse no controle de formulário, selecione Propriedades do controle no menu de contexto e selecione a aba Geral na caixa de diálogo Propriedades.
Defina um rótulo para o controle na caixa Rótulo (não deve ser confundido com a caixa chamada Campo de rótulo). Alguns controles de formulário, como botões de pressão e botões de opção, têm rótulos visíveis que podem ser definidos. Outros, como caixas de texto, não.
Defina se o controle de formulário será impresso se o documento for impresso com a opção Imprimível.
Use a configuração Fonte para definir a fonte, o tipo de letra e o tamanho para o rótulo de um campo ou para o texto digitado em um campo. Esta configuração não afeta o tamanho das caixas de seleção ou botões de opção.
Para uma caixa de texto, é possível definir o comprimento máximo do texto. Isso é muito útil ao adicionar registros em um banco de dados. Cada campo de texto do banco de dados tem um comprimento máximo e, se os dados inseridos forem muito longos, o LibreOffice exibirá uma mensagem de erro. Ao definir o comprimento máximo do texto do controle de formulário para ser o mesmo que o do campo de banco de dados, esse erro pode ser evitado.
É possível definir a opção padrão para um controle de formulário. Por padrão, um controle está em branco ou todas as opções estão desmarcadas. É possível definir o controle para começar com uma opção específica ou item de lista selecionado.
Para controles onde uma senha está sendo inserida, definir o caractere Senha (por exemplo, para *) exibe apenas esse caractere, mas salva o que o usuário realmente digita.
É possível adicionar informações adicionais e texto de ajuda para um controle de formulário.
É possível usar outros controles de formatação, como cor de fundo, aparência 3D, formatação de texto, barras de rolagem e bordas para definir melhor como o controle aparece.
Os controles de conteúdo são espaços reservados. É possível adicionar e personalizar controles de conteúdo para uso em modelos, formulários e documentos. Os controles de conteúdo podem fornecer instruções sobre seu uso. Alguns são semelhantes aos controles descritos anteriormente neste capítulo, mas podem ser mais fáceis de trabalhar e formatar. No entanto, ao contrário de alguns campos, os controles de conteúdo não se conectam a nenhum dado em um banco de dados.
Rich Text
Texto simples
Imagem
Caixa de seleção
Caixa combinada
Lista Suspensa
Data
Para inserir um controle de conteúdo em um documento, modelo ou formulário:
Coloque o cursor onde deseja que o controle apareça.
Escolha Formulário > Controles de conteúdo > Inserir [Controle Necessário] na barra de Menu (Rich text, Texto simples, etc.).
Escolha Formulário > Controles de conteúdo > Propriedades na barra de Menu. Isso não está disponível para um controle de imagem.
Na caixa de diálogo Propriedades de controle de conteúdo (Figura 23), selecione opcionalmente Conteúdo é o texto de substituição, digite um título e uma Marcação. As propriedades variam para cada controle. Para mais informações, consulte a Ajuda.
Figura 23: Caixa de diálogo Propriedades de Controle de Conteúdo
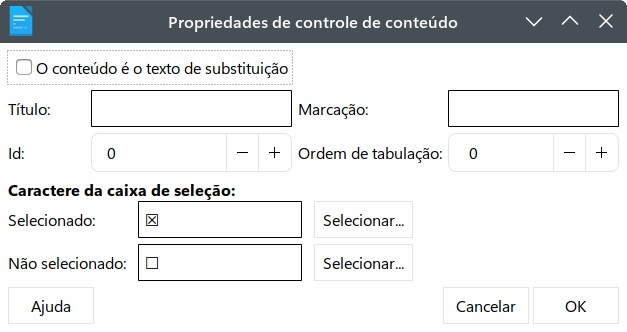
Figura 24: caixa de diálogo Atribuir ação