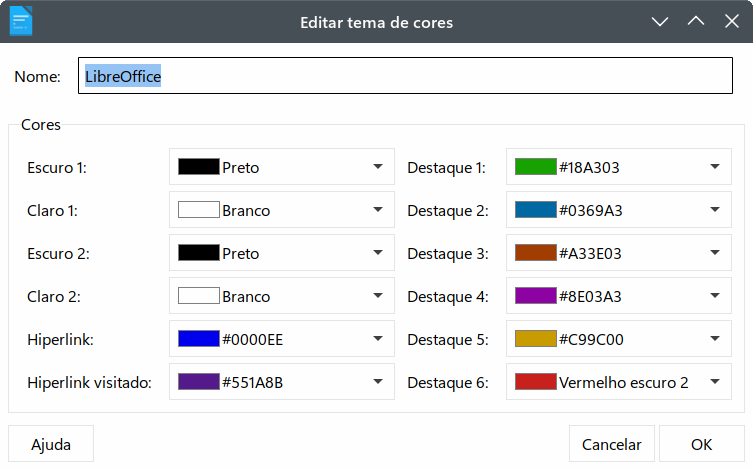Guia do Writer 7.6
Capítulo 20,
Personalizar o Writer
Este documento é protegido por Copyright © 2021 da Equipe de Documentação do LibreOffice. Os colaboradores estão listados abaixo. pode-se distribuí-lo e / ou modificá-lo sob os termos da GNU General Public License (https://www.gnu.org/licenses/gpl.html), versão 3 ou posterior, ou da Creative Commons Attribution License (https: //creativecommons.org/licenses/by/4.0/), versão 4.0 ou posterior.
Todas as marcas registradas neste guia pertencem aos seus legítimos proprietários.
|
Jean Hollis Weber |
|
|
Tradutores e revisores para o Português do Brasil
|
Jackson Cavalcanti Jr |
Timothy Brennan Jr |
Olivier Hallot |
|
Jean Hollis Weber |
Kees Kriek |
Antonio Fernández |
|
Tsvetelina Georgieva |
Gillian Polack |
Bruce Byfield |
|
Ron Faile Jr. |
John A Smith |
|
Encaminhe qualquer comentário ou sugestão sobre este documento para o fórum da Equipe de Documentação em https://community.documentfoundation.org/c/portuguese/documentation/6 (é necessário registro) ou envie um e-mail para: pt-docs@community.documentfoundation.org . Os e-mails enviados para o fórum são moderados.
Nota
Tudo o que enviar para uma lista de discussão, incluindo seu endereço de e-mail e qualquer outra informação pessoal escrita na mensagem, fica arquivado publicamente e não pode ser excluído.
Publicado em Setembro de 2024. Baseado no LibreOffice 7.6 Community.
Outras versões do LibreOffice podem apresentar diferenças em aparência ou funcionalidade.
Alguns pressionamentos de tecla e itens de menu diferem no macOS daqueles usados no Windows e Linux. A tabela a seguir fornece algumas substituições comuns para as instruções neste livro. Para obter uma lista detalhada, consulte a Ajuda do aplicativo.
|
Windows ou Linux |
Equivalente do macOS |
Efeito |
|
Seleção do menu Ferramentas > Opções |
LibreOffice → Preferências |
Acessar opções de configuração |
|
Clique com o botão direito |
Control+clique e/ou clique com o botão direito dependendo da configuração do computador |
Abrir um menu de contexto |
|
Ctrl (Control) |
⌘ (Comando) |
Usado com outras teclas |
|
Alt |
⌥ (Option) or Alt, depende do teclado |
Usado com outras teclas |
|
F11 |
⌘ T |
Abrir painel de estilos na barra lateral |
Este capítulo descreve brevemente algumas das opções de configuração encontradas em Ferramentas > Opções (LibreOffice > Preferências no macOS) na barra de menus do Writer. Opções adicionais e mais detalhes sobre as fornecidas aqui são abordadas na Ajuda e no Guia de Introdução. Várias das opções mais relevantes são discutidas em outros capítulos deste livro, no contexto de tarefas onde são mais aplicáveis.
Este capítulo também descreve brevemente algumas personalizações comuns para menus, barras de ferramentas e atalhos de teclado, incluindo a adição de novos menus e barras de ferramentas e a atribuição de macros a eventos. Outras personalizações são facilitadas por extensões que podem ser instaladas a partir do site do LibreOffice ou de outros provedores. É também possível ativar e usar alguns recursos experimentais. Veja na página 1.
Dica
Muitas opções são destinadas a usuários avançados e programadores. Se não estiver claro o que uma opção faz, geralmente é melhor deixá-la na configuração padrão, a menos que as instruções neste livro recomendem alterar a configuração.
Nota
As personalizações para menus e barras de ferramentas podem ser salvas em um modelo. Para fazer isso, primeiro salve-os em um documento e, em seguida, salve o documento como um modelo, conforme descrito no Capítulo 10, “Trabalhar com modelos”. Se trabalhar em mais de um projeto, pode ser útil ter menus e barras de ferramentas diferentes.
Esta seção aborda algumas das configurações que se aplicam a todos os componentes do LibreOffice (Writer, Calc, Impress, Draw, Math e Base) e que são particularmente importantes ao usar o Writer.
Vá para Ferramentas > Opções (LibreOffice > Preferências no macOS) e clique no marcador (+ ou triângulo) do LibreOffice no lado esquerdo. Uma lista de páginas é exibida. Selecione um item na lista para exibir a página relevante no lado direito da caixa de diálogo.
Dica
O botão Redefinir (localizado na parte inferior de qualquer página da caixa de diálogo Opções) redefine os valores nessa página para os valores que estavam em vigor quando foi aberta a caixa de diálogo. Pode ser chamado de Reverter em algumas instalações.
Se estiver usando uma versão do LibreOffice diferente do inglês dos EUA, alguns rótulos de campo podem ser diferentes dos mostrados nas ilustrações.
Como o Writer pode usar o nome ou as iniciais armazenadas na página LibreOffice – Dados do usuário para várias coisas, incluindo propriedades do documento (informações “criado por” e “editado pela última vez por”), o nome do autor dos comentários e alterações e o endereço do remetente nas listas de discussão, verifique se as informações corretas aparecem aqui.
Preencha o formulário ou altere ou exclua qualquer informação existente. Se não quiser que os dados do usuário façam parte das propriedades do documento, desmarque Utilizar dados para propriedades do documento.
Dica
Para que um documento abra no local onde o cursor estava quando foi salvo, selecione Usar dados para propriedades do documento nesta página de diálogo e vá para Arquivo > Propriedades para cada documento e selecione Utilizar os dados do usuário na aba Geral. A menos que ambas as configurações estejam selecionadas, o documento será aberto na primeira página.
Alternativamente, em Ferramentas > Opções na página Carregar/Salvar – Geral, selecione Carregar posição de exibição no documento mesmo quando salvo por outro usuário (veja a Figura 4 na página 1).
Na seção Criptografia, é possível definir a chave pública preferida para criptografia OpenPGP e assinatura digital. Essas chaves preferidas serão pré-selecionadas na caixa de diálogo de seleção de chaves quando assinar ou criptografar um documento (consulte o Capítulo 7, “Imprimir, exportar, enviar por e-mail e assinar”).
Figura 1: página Dados do usuário
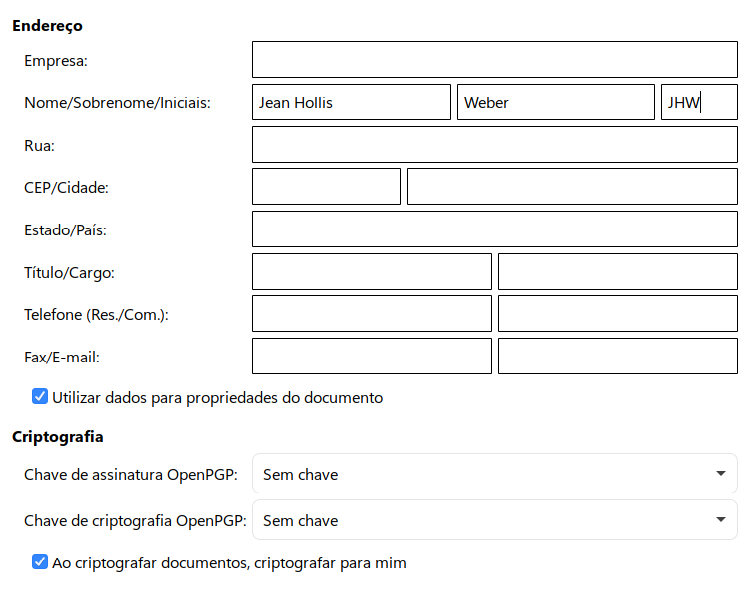
As opções na página LibreOffice – Exibir afetam a aparência e o comportamento da janela do documento. Defina-os de acordo com as suas preferências pessoais. Para obter detalhes, consulte a Ajuda ou o Guia de Introdução.
Na página LibreOffice – Imprimir, defina as opções de impressão para se adequar à sua impressora padrão e ao seu método de impressão mais comum.
Na seção Avisos, no lado direito da página , é possível escolher se quer ser avisado se o tamanho ou orientação do papel especificado no documento não corresponder ao tamanho ou orientação do papel disponível para sua impressora. Ter esses avisos ativados pode ser bastante útil, especialmente se trabalhar com documentos produzidos por pessoas em outros países onde o tamanho de papel padrão é diferente do seu.
Figura 2: escolher opções gerais de impressão para aplicar a todos os componentes do LibreOffice
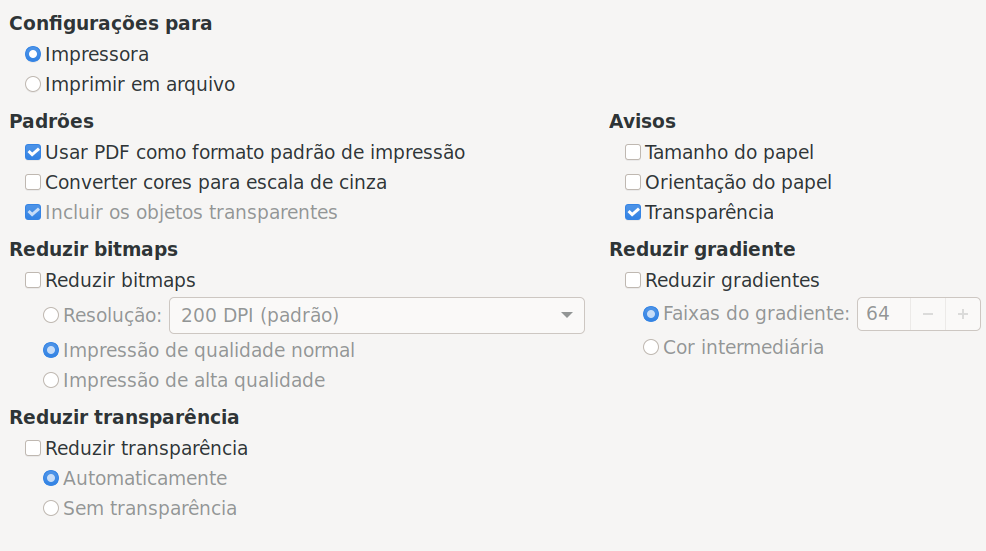
Dica
Se suas impressões forem colocadas incorretamente na página ou cortadas na parte superior, inferior ou laterais, ou se a impressora estiver se recusando a imprimir, uma causa provável é a incompatibilidade do tamanho da página nas configurações.
Na página LibreOffice – Caminhos, é possível alterar a localização dos arquivos associados ou usados pelo LibreOffice para atender às suas necessidades. Um exemplo seria armazenar documentos por padrão em algum lugar que não seja Meus Documentos, ou armazenar modelos de projeto em pastas que não estejam nos caminhos de modelo fornecidos. Vários caminhos são possíveis. Para obter mais informações, consulte o Guia de Introdução.
Se um documento contiver fontes que não estão no seu sistema, o LibreOffice substituirá as fontes que não encontrar. Para especificar fontes diferentes daquelas que o programa escolhe, use a página LibreOffice – Fontes para especificar fontes de substituição.
Dica
As fontes Liberation (Serif, Sans e Mono) costumam ser boas opções para substituir Times, Arial e Courier.
Nota
As escolhas feitas aqui não afetam as fontes padrão nos documentos. Para fazer isso, consulte “Opções Fontes básicas” na página 1. Para alterar mais do que as fontes básicas, crie um novo modelo padrão para documentos do Writer; consulte o Capítulo 10, “Trabalhar com modelos”.
Use a página LibreOffice – Segurança para escolher opções de segurança para salvar documentos e para abrir documentos que contenham macros. Para obter informações sobre as opções não mencionadas aqui, consulte a Ajuda ou o Guia de Introdução.
Opções de segurança e avisos
Clique no botão Opções para abrir uma caixa de diálogo separada com várias opções, incluindo:
Remover informações pessoais ao salvar
É necessário Ctrl-clique para abrir hiperlinks
Escrever, editar e (especialmente) o leiaute da página geralmente são mais fáceis quando as margens da página (limites do texto), os limites de tabelas e seções, linhas de grade e outros recursos estão visíveis. Além disso, é possível preferir usar cores diferentes dos padrões do LibreOffice.
Na página LibreOffice – Cores da interface (Figura 3), é possível especificar quais elementos da interface do usuário ficam visíveis e as cores usadas para exibi-los.
Para exibir ou ocultar itens como limites de texto, marque ou desmarque as caixas na coluna ao lado dos nomes dos elementos.
Para alterar as cores padrão de um elemento específico, clique na seta para baixo na coluna Configuração de cor pelo nome do elemento e selecione uma cor na lista suspensa.
Para salvar as alterações de cor como um esquema de cores, clique em Salvar, digite um nome na caixa Nome do esquema de cores e clique em OK.
Figura 3: mostrar ou ocultar limites de texto, de objeto e da tabela

Para alterar as configurações de cor usadas no modo Track Changes, vá para Tools > Options > LibreOffice Writer > Alterações.
Pode definir as opções para carregar e guardar documentos de acordo com a sua forma de trabalhar.
Se a caixa de diálogo Opções ainda não estiver aberta, clique em Ferramentas > Opções. Clique no símbolo de expansão (+ ou triângulo) à esquerda de Carregar/Salvar.
A maioria das opções na página Carregar/Salvar – Geral (Figura 4) são familiares para os usuários de outras suítes de escritório. Alguns itens de interesse são descritos abaixo.
Figura 4: escolher as opções Carregar e Salvar
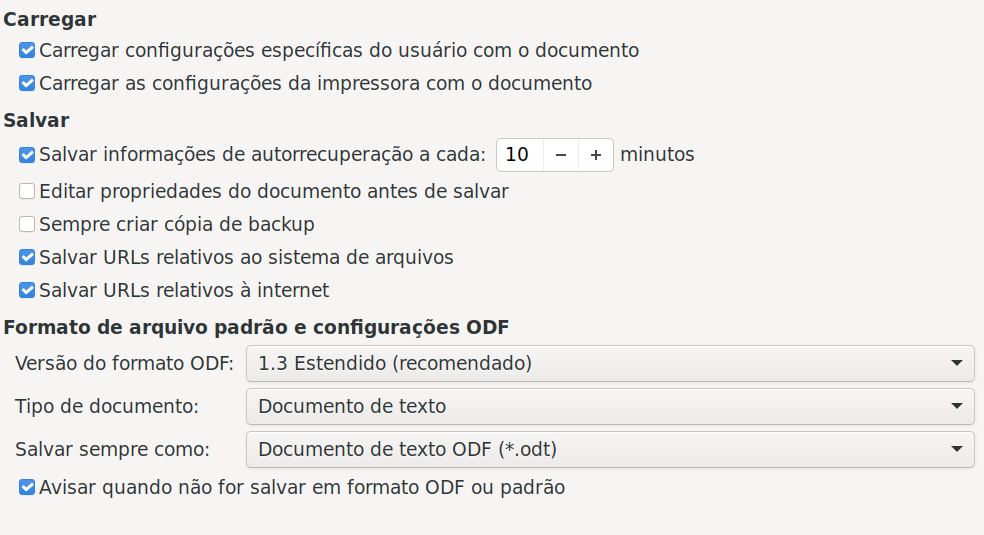
Carregar configurações específicas do usuário com o documento
Configurações em Arquivo > Imprimir > Propriedades.
Opções de espaçamento para parágrafos antes de tabelas de texto.
Informações sobre atualização automática para vínculos, funções de campo e gráficos.
Informações sobre como trabalhar com formatos de caracteres asiáticos.
Configurações para qualquer fonte de dados vinculadas a um documento.
Carregar as configurações da impressora com o documento
Carregar posição de exibição com o documento mesmo quando salvo por outro usuário
Salvar informações de autorrecuperação a cada: __ minutos
Editar as propriedades do documento antes de salvar
Sempre criar cópia de backup
Dica
Autores cujo trabalho pode ser muito longo devem sempre considerar permitir que o LibreOffice crie uma cópia de backup automática.
Salvar URLs relativos ao sistema de arquivos / Salvar URLs relativos à Internet
Formato de arquivo padrão e configurações ODF
Em Ferramentas > Opções > Carregar/Salvar página Propriedades VBA, é possível escolher se deseja manter as macros nos documentos do Microsoft Office que são abertos no LibreOffice. Para obter detalhes, consulte o Capítulo 2 – “Configurar o LibreOffice”, no Guia de Introdução.
Em Ferramentas > Opções > Carregar/Salvar página Carregar/Salvar – Microsoft Office, escolha o que fazer ao importar e exportar objetos OLE do Microsoft Office (objetos vinculados ou incorporados, ou documentos como equações ou planilhas) É possível convertê-los no objeto OLE do LibreOffice ou carregá-los e salvá-los em seu formato original. Para mais detalhes, consulte o Guia de Introdução.
As escolhas feitas em Ferramentas > Opções > Carregar/Salvar na página Carregar/Salvar – Compatibilidade HTML afetam as páginas HTML importadas para o LibreOffice e aquelas exportadas do LibreOffice. Para obter mais informações, consulte a Ajuda e o Guia de Introdução.
As configurações escolhidas na seção LibreOffice Writer da caixa de diálogo Opções determinam como os documentos do Writer se parecem e se comportam enquanto estiver trabalhando neles. Se a caixa de diálogo Opções ainda não estiver aberta, escolha Ferramentas > Opções. Clique no marcador (+ ou triângulo) do LibreOffice Writer no lado esquerdo da caixa de diálogo.
As opções na página LibreOffice Writer – Geral (Figura 5) afetam a atualização de vínculos e campos, as unidades usadas para réguas e outras medições e as guias de parada de tabulação padrão.
Figura 5: escolher opções gerais para o Writer
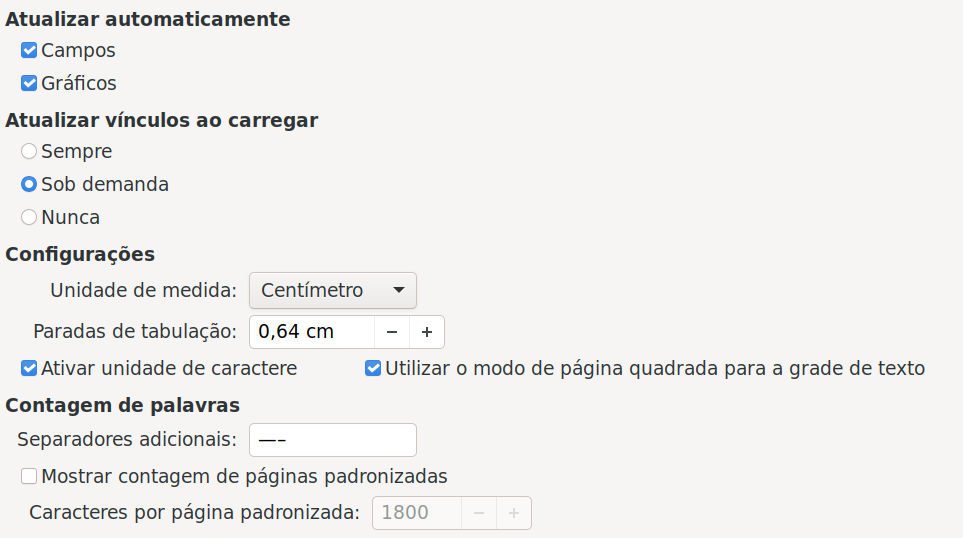
Atualizar automaticamente [Campos e gráficos]
Atualizar vínculos ao carregar
Configurações – Unidade de medida
Configurações – Paradas de tabulação
Dica
Para evitar alterações indesejadas, não confie nas configurações padrão das guias de parada de tabulação. Em vez disso, defina em estilos de parágrafo ou parágrafos individuais (consulte o Capítulo 4, “Formatar texto”).
Contagem de palavras - Separadores adicionais - Para contar palavras, especifica os caracteres que são considerados para separar palavras, além de espaços, abas, quebras de linha e quebras de parágrafo.
Contagem de palavras - Mostrar contagem de páginas padronizada - Editores e editoras geralmente definem uma página "padrão" como contendo um número especificado de caracteres ou palavras. Esse campo permite o cálculo rápido do número dessas páginas.
Duas páginas de opções definem os padrões para visualizar documentos do Writer: View (descrito aqui) e Formatting Aids (descrito na página 1). View é uma boa página para verificar se, por exemplo, não consegue ver gráficos na tela.
Guias – Guias ao mover objetos
Exibir Campos - Texto oculto
Exibir Campos - Parágrafos ocultos
Exibir alterações registradas - Exclusões rastreadas na margem
Exibir alterações registradas - Dicas nas alterações registradas
Recolher tópicos - Mostrar botões de recolhimento de tópicos
Recolher tópicos - Incluir subníveis
As outras opções são autoexplicativas. Se precisa de mais informação, consulte a Ajuda.
Figura 6: escolher opções de visualização padrão para o Writer
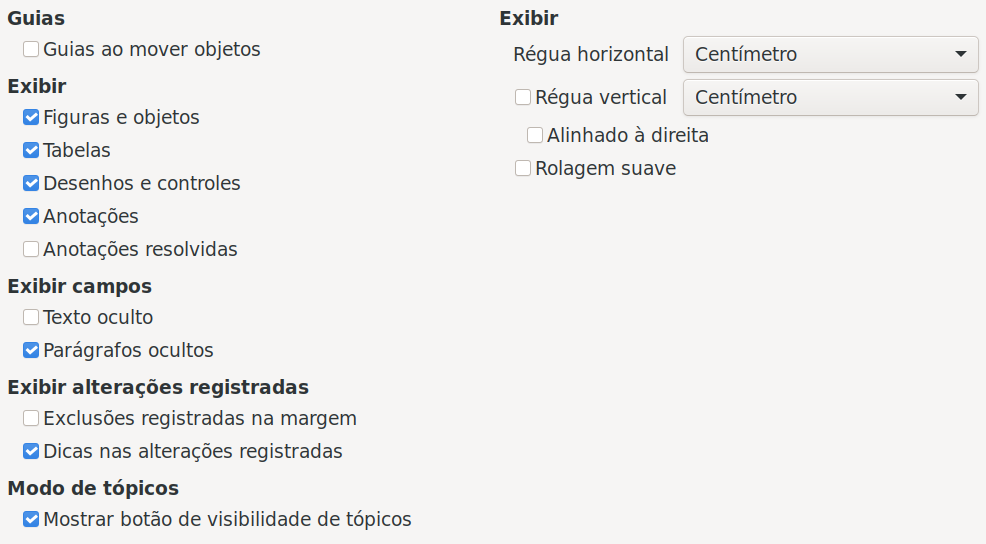
Na página LibreOffice Writer – Recursos de formatação (Figura 7), selecione as opções desejadas.
Figura 7: escolher opções auxiliares de formatação padrão
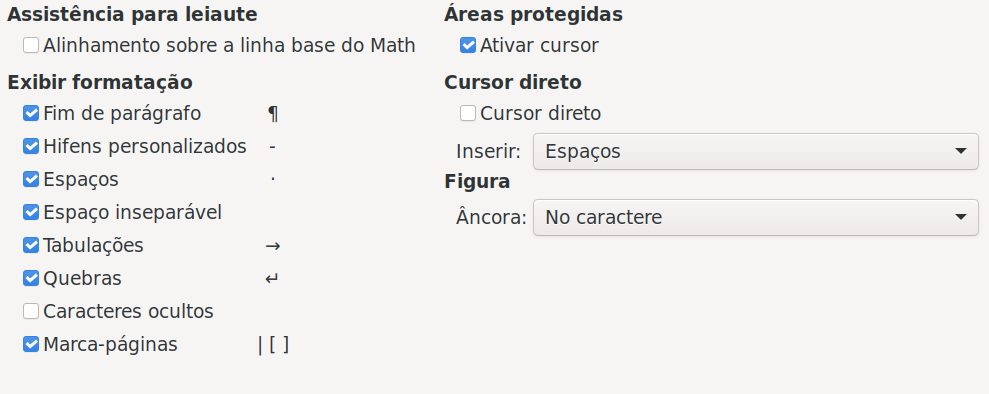
Assistência para leiaute – Alinhamento sobre a linha de base do Math
Exibir formatação
Áreas Protegidas – Ativar cursor
Cursor Direto
Nota
O recurso de cursor direto pode levar a muitas esquisitices de formatação e é incompatível com o uso rigoroso de estilos.
Figura – Âncora
Na página LibreOffice Writer – Grade (Figura 8), é possível escolher se deseja habilitar esse recurso e quais intervalos de grade usar. Se os intervalos da grade (subdivisões) forem muito grandes, é provável que descubra que não se tem controle suficiente para posicionar os objetos.
Encaixar na grade move automaticamente um objeto para as linhas de grade mais próximas. Isso pode ser muito útil quando tentar alinhar vários objetos, como gráficos ou tabelas.
Figura 8: escolher opções de grade para o Writer
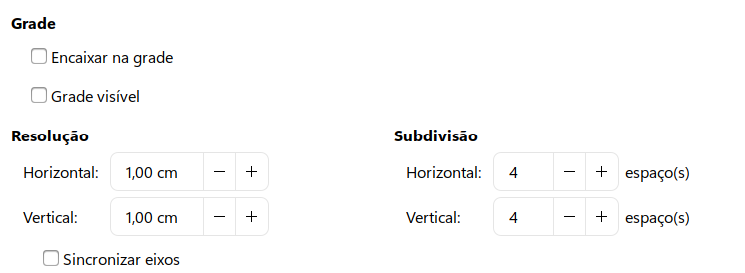
Na página LibreOffice Writer – Fontes báscias (Ocidentais) (Figura 9), é possível escolher as fontes e tamanhos de fonte para o estilo de parágrafo padrão, títulos, listas, legendas e índices. Esses valores são aplicados a novos documentos, a menos que configurações diferentes sejam selecionadas no próprio documento ou definidas no modelo do documento.
Para redefinir os valores para os padrões quando o LibreOffice foi instalado, clique no botão Redefinir.
Se Asiáticas e/ou CTL estiverem ativados em Configurações de idioma, páginas extras são fornecidas para suas opções de fonte.
Figura 9: Escolhendo fontes básicas (padrão)
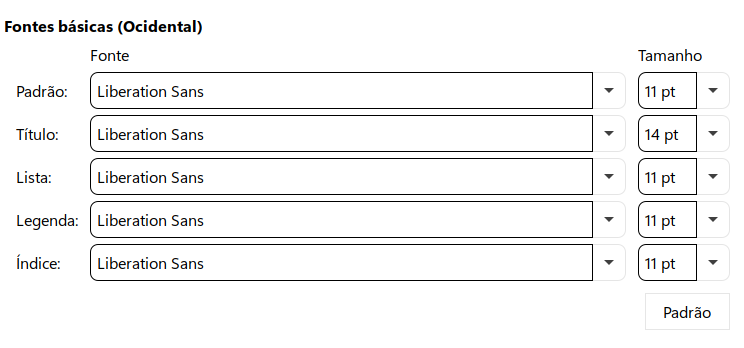
Na página LibreOffice Writer – Imprimir, é possível escolher quais itens são impressos com um documento do Writer por padrão. Essas opções são adicionais às opções gerais para todos os componentes do LibreOffice na página LibreOffice – Imprimir (consulte a página 1).
Figura 10: escolher opções de impressão padrão para o Writer
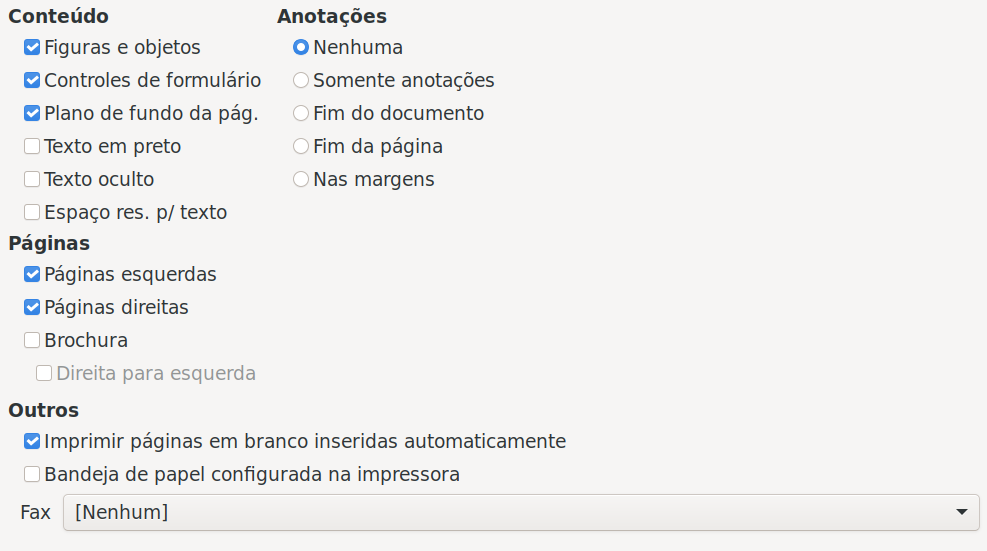
Algumas considerações
Para economizar tinta ou toner da impressora ao trabalhar em rascunhos, convém desmarcar alguns dos itens na seção Conteúdo.
A opção Texto em preto faz com que o texto colorido (mas não os gráficos) seja impresso como preto em uma impressora colorida. Em uma impressora em preto e branco, essa opção faz com que o texto colorido seja impresso como preto sólido em vez de tons de cinza (pontilhado).
Em comparação, a opção Converter cores para escala de cinza na página Opções – LibreOffice – Imprimir (Figura 2) imprime todo o texto e gráficos como escala de cinza em impressoras coloridas. (Em impressoras preto e branco, as cores nos gráficos normalmente são impressas em tons de cinza.)
Se estiver imprimindo frente e verso em uma impressora não duplex, é possíve optar por imprimir apenas páginas da esquerda ou da direita e, em seguida, virar a pilha e imprimir as outras páginas.
Dica
É possível substituir qualquer um desses padrões ao imprimir um documento específico. Clique em Arquivo > Imprimir e use as opções nas várias páginas da caixa de diálogo Imprimir.
Na página LibreOffice Writer – Tabela (Figura 11), é possível especificar o comportamento padrão das tabelas. Consulte a Ajuda ou o Capítulo 13, “Tabelas”, para obter mais informações.
Figura 11: escolher opções de tabela padrão
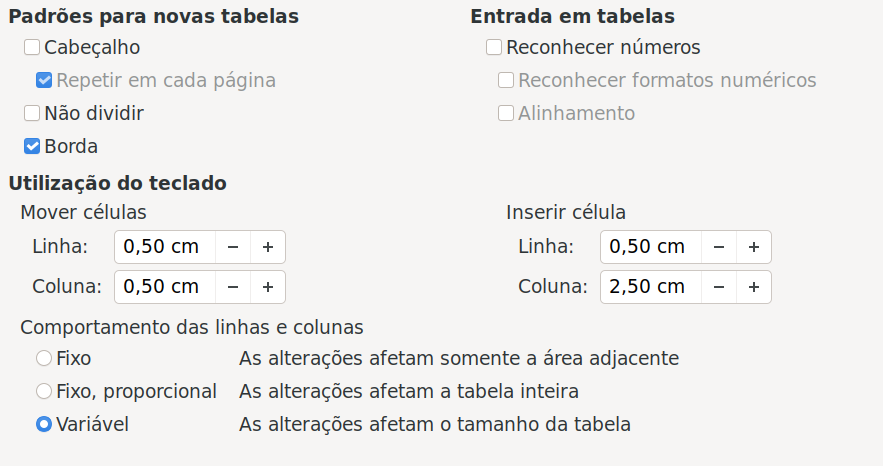
Algumas considerações
Padrões para novas tabelas.
Se a maioria das tabelas criadas exigem bordas ou cabeçalhos, convém selecionar essas opções. Se a maioria das suas tabelas for usada para o leiaute da página , desmarque Borda e Cabeçalho.
Selecione Não dividir para evitar que as tabelas sejam divididas entre páginas.
Entradas em tabelas
Reconhecer números pode ser muito útil se a maioria de suas tabelas contiver dados numéricos. O Writer reconhecerá datas ou moedas, e formatará os números adequadamente. No entanto, se quiser que os números permaneçam como texto comum, esse recurso pode ser bastante irritante, então convém desmarcá-lo.
Utilização do teclado
A seção Utilização do teclado especifica as distâncias em que as células se movem quando usar atalhos de teclado para movê-las e o tamanho das linhas e colunas inseridas usando atalhos de teclado. Se não usar atalhos de teclado para esse fim, poderá ignorar essas configurações. Consulte o para obter mais informações.
Comportamento das linhas e colunas
A seção Comportamento de linhas/colunas especifica os efeitos que as alterações em linhas ou colunas têm em linhas ou colunas adjacentes e em toda a tabela. Talvez seja necessário testar essas seleções para entender completamente os efeitos.
Se planejar usar o recurso de controle de alterações do Writer (descrito no Capítulo 3, “Trabalhar com texto: avançado”), use a página LibreOffice Writer – Alterações (Figura 12) para escolher a maneira como as alterações no texto e na formatação são marcadas. As barras de alteração podem mostrar onde uma alteração foi feita em uma linha de texto e são formatadas em Linhas alteradas.
Figura 12: escolha de opções para rastrear alterações
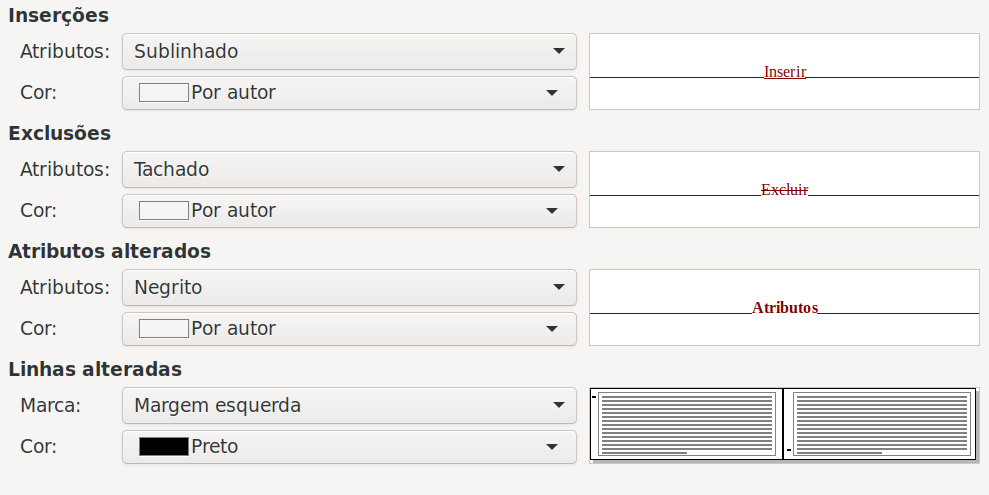
As opções na página LibreOffice Writer – Comparação determinam o nível de detalhe usado pelo recurso Comparar documentos (Editar > Registrar alterações > Comparar documento), descrito no Capítulo 3, “Trabalhar com texto: avançado”.
Escolha se deseja comparar palavra por palavra, caractere por caractere ou usar um algoritmo (Auto, que é o padrão). Quando Por palavra ou Por caractere é selecionado, as opções de números aleatórios são ativadas; opcionalmente, especifique o número mínimo de caracteres a serem comparados (Ignorar trechos de tamanho __).
Figura 13: escolher opções para Comparar documentos
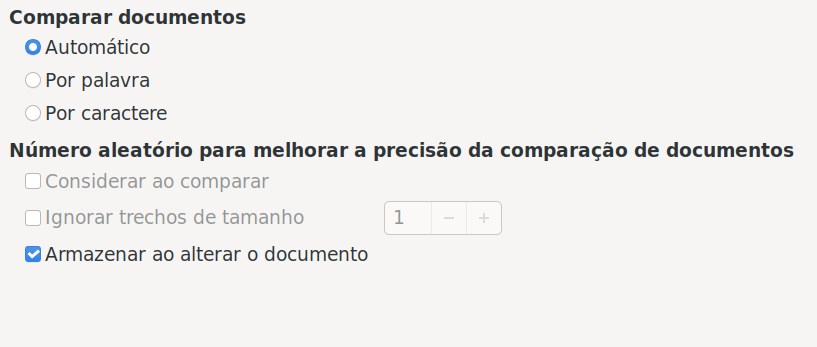
As configurações na página LibreOffice Writer – Compatibilidade (Figura 14) são usadas principalmente ao importar documentos do Microsoft Word. Se não tiver certeza sobre os efeitos dessas configurações, deixe-as nos padrões fornecidos pelo LibreOffice. Para obter informações sobre configurações que não estão descritas abaixo, consulte a Ajuda. Todas as configurações selecionadas serão aplicadas apenas ao documento atual, a menos que selecione o botão Utilizar como padrão na parte inferior.
Figura 14: escolher opções de Compatibilidade
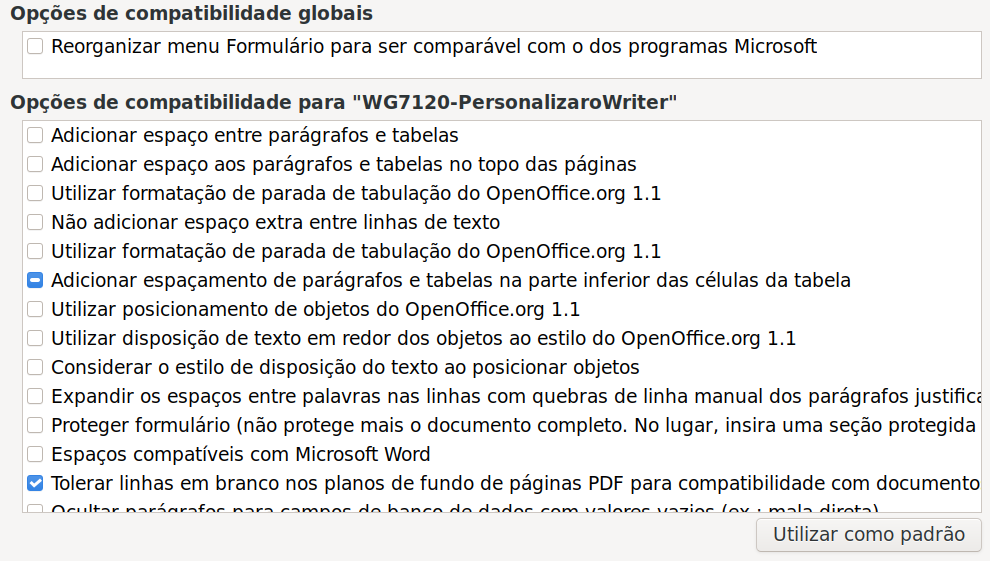
Adicionar espaço entre parágrafos e tabelas
Adicionar espaço aos parágrafos e tabelas no topo das páginas
Adicionar espaçamento de parágrafos e tabelas no final das células da tabela
O LibreOffice pode inserir automaticamente legendas para tabelas, imagens, quadros e objetos OLE em um documento do Writer. Para configurar isso, use as opções na página LibreOffice Writer > Autolegendas. Selecione o objeto que quiser que seja automaticamente legendado (Tabela do LibreOffice Writer na Figura 15). Com o item destacado, especifique as características da legenda.
As categorias fornecidas para as legendas são Ilustração, Tabela, Texto, Desenho e Figura. Para usar outro nome (por exemplo, Foto) para o rótulo da legenda, digite-o na caixa Categoria.
Figura 15: configurar legendas automáticas
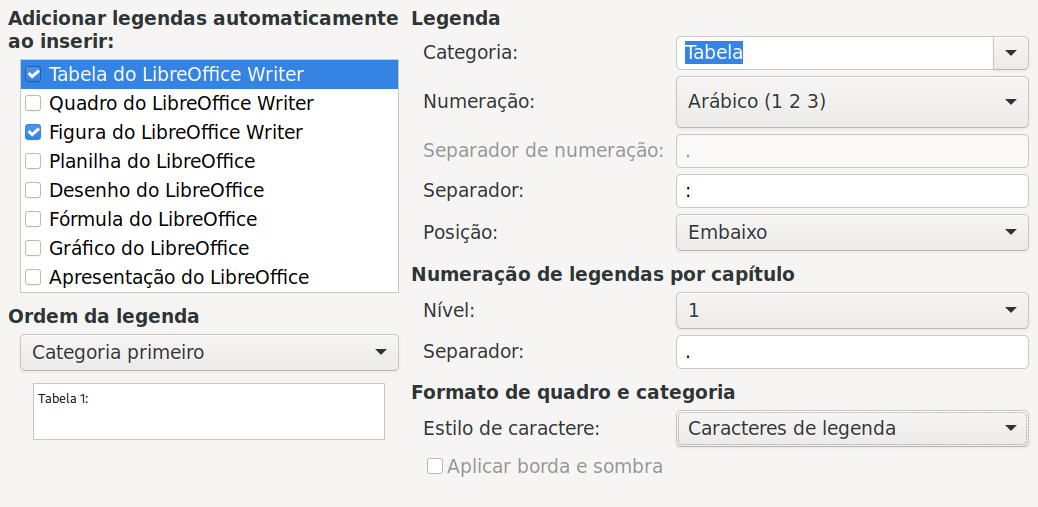
Nota
É possível não querer legendas para todas as tabelas, por exemplo, se usar tabelas para leiaute, bem como para tabelas de dados. Sempre é possível adicionar legendas a tabelas individuais, gráficos ou outros objetos (clique com o botão direito do mouse > Inserir legenda).
Informações sobre legendas de numeração por capítulo, estilos de caracteres, estilos de quadro e outros itens na página Autolegenda são fornecidas em outros capítulos deste livro.
Usando uma fonte de dados, como um catálogo de endereços, o Writer pode inserir informações pessoais, de endereço e outras em letras de formulário. Esses documentos podem ser impressos para correspondência ou podem ser enviados por e-mail através do Writer. Consulte o Capítulo 14, “Mala direta”, para obter detalhes.
Figura 16: especificar as configurações para uso ao enviar cartas modelo mescladas por e-mail
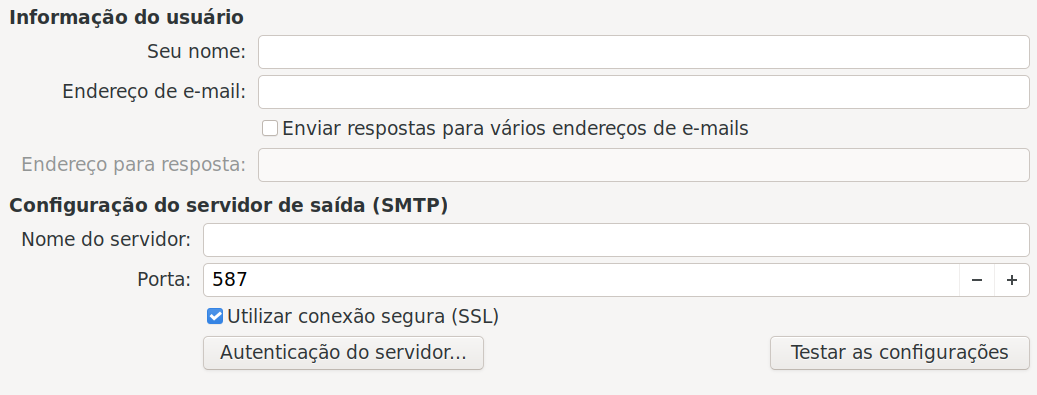
Use a página E-mail do LibreOffice Writer – Mala direta de E-mail (Figura 1) para configurar as informações do usuário e do servidor para enviar cartas de formulário por e-mail. Se não tiver certeza de quais informações colocar em qualquer um dos campos, consulte seu programa de e-mail ou seu provedor de serviços de Internet.
Pode ser necessário fazer várias coisas para obter as configurações de idioma desejadas:
Instalar os dicionários necessários.
Alterar algumas configurações de idioma e localidade.
Escolher as opções de ortografia e gramática.
Habilitar idioma
O LibreOffice instala automaticamente muitos módulos de idiomas com o programa. Um módulo de idioma pode conter até três submódulos: dicionário de ortografia, dicionário de hifenização e dicionário de sinônimos. Estes são geralmente referidos como "dicionários" no Writer.
Para adicionar outros dicionários, certifique-se de estar conectado à Internet e escolha Ferramentas > Idioma > Mais dicionários online na barra de menus. O LibreOffice abrirá seu navegador padrão em uma página contendo links para dicionários adicionais que é possível instalar. Siga as instruções para selecionar e instalar as que deseja.
É possível alterar alguns detalhes das configurações de idioma e localidade que o LibreOffice usa para todos os documentos ou para documentos específicos. Consulte a Ajuda para obter detalhes sobre todas essas opções.
Em Ferramentas > Opções > Configurações de idioma, clique no símbolo de expansão (sinal + ou triângulo) e selecione Idiomas.No lado direito da página Configurações de idioma – Idiomas (Figura 17), altere as configurações conforme necessário.
Figura 17: escolher opções de Idioma
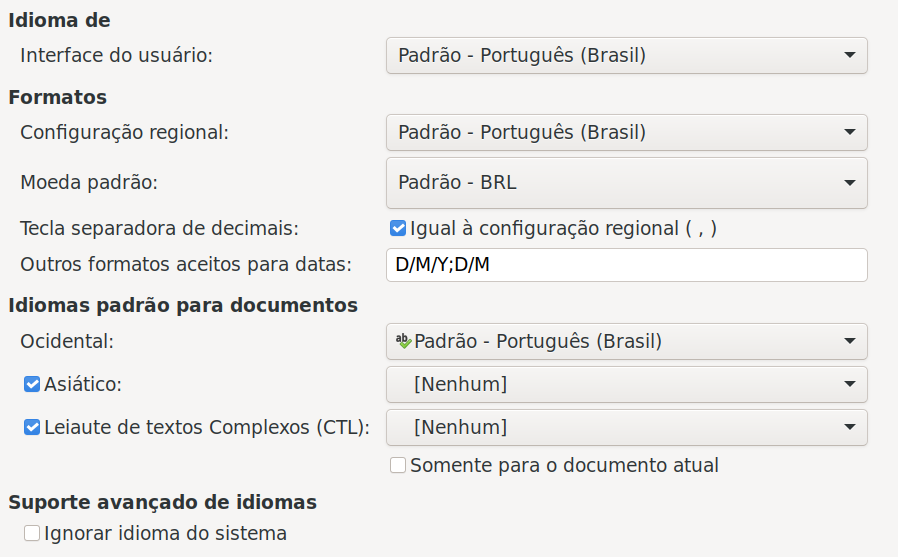
No exemplo, português (Brasil) foi escolhido para todas as configurações apropriadas, mas é possível escolher uma mistura de idiomas. Por exemplo, se estiver trabalhando na Alemanha, pode preferir que a interface do usuário seja em português (Brasil), mas alemão (Alemanha) para a seção Idiomas padrão para documentos, que influência as configurações de numeração, moeda e unidades de medida.
Se deseja que a configuração de idioma se aplique apenas ao documento atual, em vez de ser o padrão para todos os novos documentos, selecione Somente para o documento atual.
As alterações no idioma de entrada do sistema normalmente afetam o texto digitado em um documento após a alteração. Se não quiser que isso aconteça, selecione Ignorar idioma do sistema. o novo texto continuará a seguir o idioma do documento ou do parágrafo, não o idioma do sistema.
Se necessário, selecione as opções para ativar o suporte para idiomas asiáticos (chinês, japonês, coreano) e o suporte para idiomas CTL (leiaute de texto complexo), como hindi, tailandês, hebraico e árabe. Se escolher uma dessas opções, na próxima vez que abrir a caixa de diálogo Opções, verá algumas páginas extras em Configurações de idioma. Estas páginas não são discutidas aqui.
Para alterar as opções de verificação ortográfica e gramatical, use a página Configurações de idioma > Recursos para redação (Figura 18).
Figura 18: escolha de idiomas, dicionários e opções para verificação ortográfica
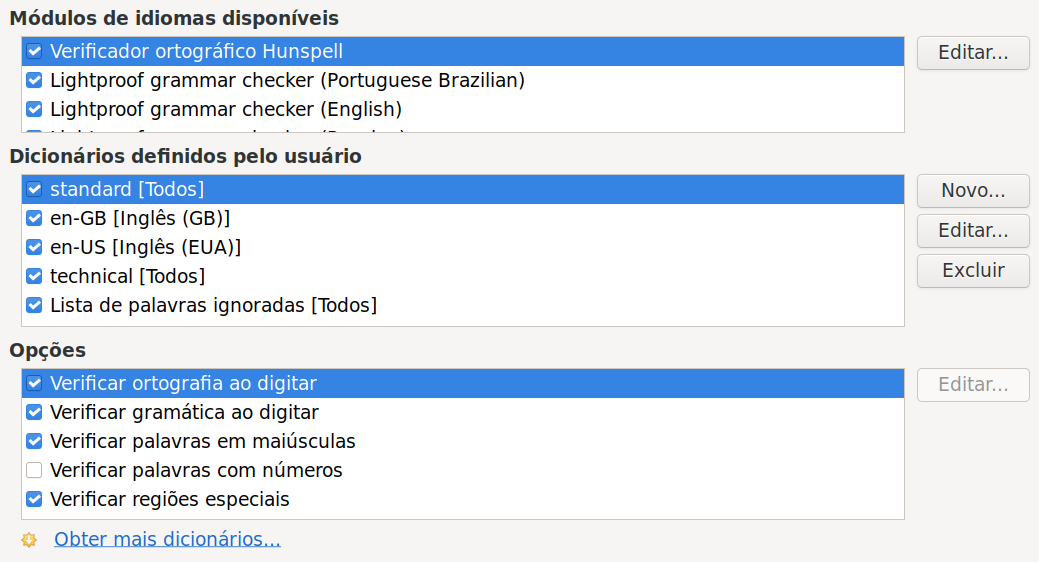
Algumas considerações
Se não quiser que a ortografia seja verificada enquanto digita, desmarque Verificar ortografia ao digitar. É possível substituir essa configuração em um documento usando Ferramentas > Verificação ortográfica automática na barra de Menus ou no ícone Verificação ortográfica na barra de ferramentas Padrão.
Se quiser que a gramática seja verificada enquanto digita, deve ter a opção Verificar gramática ao digitar habilitada também.
Se usar um dicionário personalizado que inclua palavras em todas as letras maiúsculas e palavras com números (por exemplo, AS/400), selecione Verificar palavras em maiúsculas e Verificar palavras com números.
Verificar regiões especiais significa que o texto em cabeçalhos, rodapés, quadros e tabelas também são verificados durante a verificação ortográfica.
Aqui é também possível selecionar quais dos dicionários definidos pelo usuário (personalizados) estão ativos, adicionar um novo dicionário personalizado, editar dicionários e excluir dicionários personalizados. Os dicionários instalados pelo sistema não podem ser excluídos. Para obter detalhes sobre o uso das seções Módulos de idioma disponíveis e Dicionários definidos pelo usuário, consulte a Ajuda.
Dica
Ao verificar a ortografia, as palavras marcadas como "Adicionar ao dicionário" são adicionadas por padrão ao dicionário padrão. As palavras marcadas como "Ignorar tudo" são adicionadas ao dicionário Lista de palavras ignoradas. Veja o Capítulo 2, “Trabalhar com texto: noções básicas”.
É possível adicionar uma variedade de dicionários personalizados (definidos pelo usuário), incluindo um dicionário de exceções (palavras a serem evitadas, que serão marcadas como incorretas) ou dicionários de termos específicos do projeto (palavras que não serão marcadas como incorretas). É possível então selecionar quais (se houver) desses dicionários personalizados usar (além do padrão) ao configurar um documento.
Para obter mais informações, consulte Recursos de redação na Ajuda.
O LibreOffice pode verificar frases em vários idiomas. Esses verificadores são ativados por padrão se o idioma for o idioma padrão do computador, e outros podem ser adicionados usando a caixa de diálogo pela barra de menus Ferramentas > Extensões (consulte a página 1). O conjunto de regras para os verificadores de frases depende do idioma.
Na página Configurações de idioma > Corretor Gramatical (Português - Brasil), é possível escolher quais itens são verificados, relatados a você ou convertidos automaticamente. Este menu também é encontrado na extensão de dicionários de português brasileiro instalada por padrão pelo LibreOffice (selecione Ferramentas > Extensões, selecione dicionários de ortografia em e clique no botão Opções para revelar o menu). Selecione qual dos recursos opcionais deseja verificar (consulte o Capítulo 2, “Trabalhar com texto: noções básicas”).
Depois de selecionar as verificações gramaticais adicionais, deve reiniciar o LibreOffice ou recarregar o documento para que elas entrem em vigor.
Servidor Language Tool é um verificador gramatical, de estilo e ortográfico multilíngue fornecido por https://languagetool.org/. Seu uso não está descrito neste guia; consulte o site para obter detalhes.
Se tiver uma chave de API para o LanguageTool, é pssível ativar a ferramenta selecionando Ativar o LanguageTool em Configurações de idioma > Servidor LanguageTool e, em seguida, fornecer as informações solicitadas (URL de base, Nome de usuário, Chave API e Protocolo REST).
É possível adicionar e reorganizar menus na barra de menus, adicionar comandos aos menus e fazer outras alterações. É também possível modificar os menus de contexto (clique com o botão direito do mouse) de maneira semelhante.
Para personalizar um menu, escolha Ferramentas > Personalizar. Na caixa de diálogo Personalizar, vá para a aba Menus (Figura 19) ou para a aba Menus de Contexto.
Figura 19: aba Menus da caixa de diálogo Personalizar

Na lista suspensa Escopo no canto superior direito da caixa de diálogo Personalizar, escolha se deseja aplicar o menu personalizado a todo o LibreOffice Writer ou apenas a um documento específico.
Na lista suspensa Destino, selecione o menu que deseja personalizar. A lista inclui os menus e submenus principais. Os comandos no menu selecionado são mostrados na lista de Comandos atribuídos.
Para adicionar um comando ao menu selecionado, clique em um comando na lista de Comandos disponíveis e clique na seta grande para a direita. É possível restringir a pesquisa usando a caixa Pesquisar no canto superior esquerdo ou selecionando a Categoria na lista suspensa. Use as setas para cima e para baixo no lado direito para mover o comando para a posição desejada na lista.
Para remover um comando do menu selecionado, clique nele na lista de Comandos atribuídos e clique na seta grande para a esquerda.
Para inserir um separador ou submenu, selecione o item diretamente no local antes de onde deseja que o item inserido apareça e use os comandos no menu suspenso Inserir.
Figura 20: lista suspensa Inserir
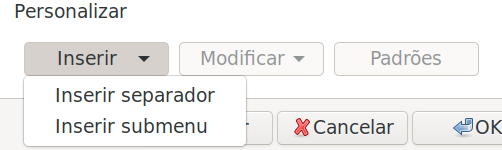
Para renomear um item de menu, selecione-o na lista de Comandos atribuídos e escolha Renomear no menu suspenso Modificar. Também é possível clicar com o botão direito do mouse e escolher Renomear no menu de contexto.
Figura 21: modificar lista suspensa
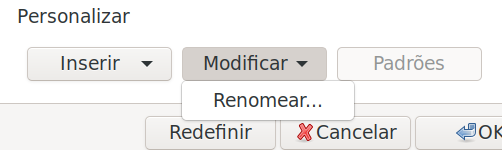
Quando terminar de fazer todas as suas alterações, clique em OK para salvá-las.
Poder ser útil um menu "Favoritos" ou um que agrupe ferramentas para um projeto específico. Para criar um menu:
Na aba Menus da caixa de diálogo Personalizar, clique no símbolo ao lado de Destino e selecione Adicionar na lista suspensa (Figura 22) para exibir a caixa de diálogo Novo Menu (Figura 23).
Figura 22: localização do comando para adicionar um novo menu
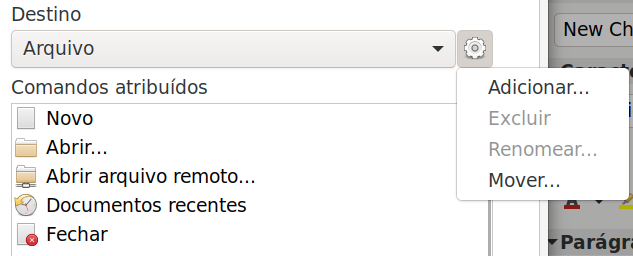
Digite um nome para o novo menu na caixa Nome do menu.
Use os botões de seta para cima e para baixo para mover o novo menu para a posição desejada na barra de menus.
Clique em OK para salvar e retornar à caixa de diálogo Personalizar.
O novo menu agora aparece na lista de menus na caixa de diálogo Personalizar. Ele aparecerá na própria barra de menu depois que salvar suas personalizações.
Depois de criar um novo menu, é necessário adicionar alguns comandos a ele, conforme descrito acima para modificar um menu.
Figura 23: adicionar um Novo menu
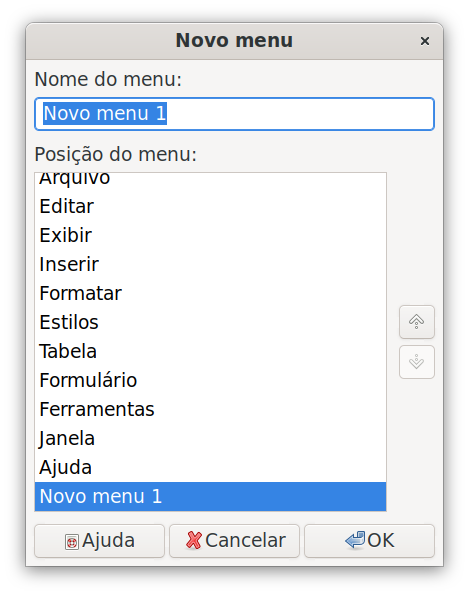
É possível personalizar as barras de ferramentas de várias maneiras, incluindo escolher quais ícones ficam visíveis e bloquear a posição de uma barra de ferramentas encaixada (conforme descrito no Capítulo 1, “Introdução ao Writer”) e adicionar ou excluir ícones (comandos) na lista daqueles disponíveis em uma barra de ferramentas. É também possível criar novas barras de ferramentas.
Os procedimentos para criar e modificar uma barra de ferramentas são semelhantes aos dos menus.
Selecione Ferramentas > Personalizar na barra de menu.
Na aba Barras de ferramentas da caixa de diálogo Personalizar (Figura 24), na lista suspensa Escopo no canto superior direito, escolha se deseja salvar essa barra de ferramentas alterada para o Writer ou para um documento selecionado.
Na lista suspensa Destino, selecione a barra de ferramentas que deseja personalizar. O conteúdo atual da barra de ferramentas é exibido na lista de Comandos atribuídos.
Selecione um comando na lista de Comandos disponíveis à esquerda. É possível restringir sua pesquisa usando a caixa Pesquisar no canto superior esquerdo ou escolhendo uma categoria na lista suspensa logo abaixo.
Clique na seta grande para a direita para adicionar o comando selecionado à lista de Comandos atribuídos da barra de ferramentas (à direita). Use as setas para cima e para baixo na extrema direita para posicionar o comando na barra de ferramentas.
Para remover um comando de uma barra de ferramentas, selecione-o na lista de Comandos atribuídos à direita e clique na seta grande para a esquerda.
Para mostrar ou ocultar um comando atribuído a uma barra de ferramentas, marque ou desmarque a caixa de seleção por seu ícone na lista de Comandos atribuídos à direita.
Para inserir um separador, selecione o item diretamente antes de onde deseja que o separador apareça e use o comando na lista suspensa Inserir.
Para renomear um item da barra de ferramentas, selecione-o na lista Comandos atribuídos e escolha Renomear no menu suspenso Modificar.
Quando terminar de fazer todas as suas alterações, clique em OK para salvá-las.
Figura 24: aba Barras de ferramentas da caixa de diálogo Personalizar
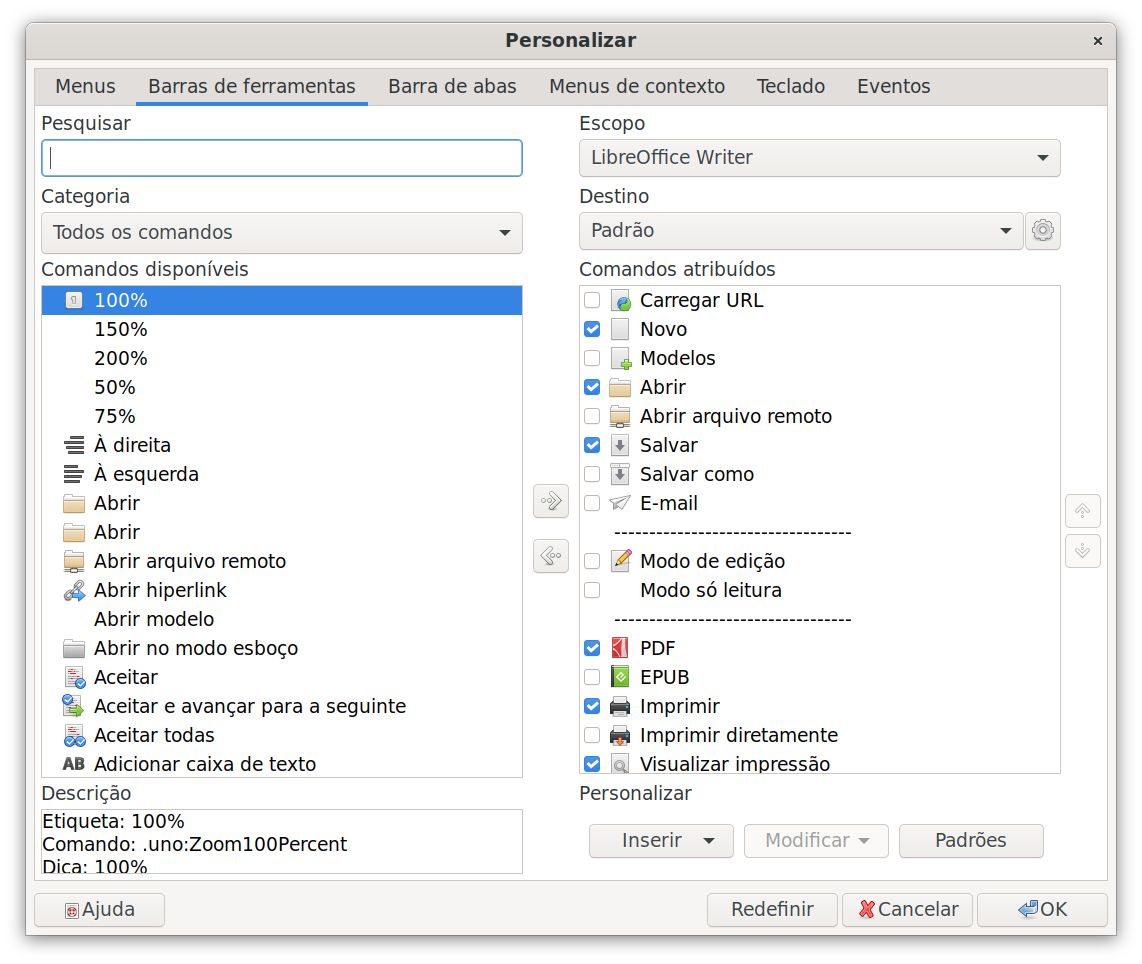
Para criar uma barra de ferramentas:
Escolha Ferramentas > Personalizar na barra de menu.
Na aba Barras de ferramentas da caixa de diálogo Personalizar, clique no símbolo ao lado de Destino e selecione Adicionar na lista, para exibir a caixa de diálogo Nome.
Na caixa de diálogo Nome, digite o nome da nova barra de ferramentas e escolha na lista suspensa Salvar em para dizer onde salvar essa nova barra de ferramentas, se deve ser para o Writer em geral ou para um outro documento específico em aberto.
A nova barra de ferramentas agora aparece na lista de barras de ferramentas na caixa de diálogo Personalizar. Depois de criar uma barra de ferramentas, é necessário adicionar alguns comandos a ela, conforme descrito acima.
Os botões da barra de ferramentas geralmente têm ícones, não palavras, neles, mas nem todos os comandos têm ícones associados. Se o comando não tiver um ícone, é possível escolher um ícone para ele. Para escolher um ícone, selecione o comando na lista à direita e clique com o botão direito do mouse e selecione em Alterar ícone no menu de contexto. Na caixa de diálogo Alterar ícone (Figura 25), percorra os ícones disponíveis, selecione um e clique em OK para atribuí-lo ao comando.
Para usar um ícone personalizado, crie-o em um programa gráfico e importe-o para o LibreOffice clicando no botão Importar na caixa de diálogo Alterar ícone. Os ícones personalizados devem ter 16×16 pixeis de tamanho para obter a melhor qualidade e não devem conter mais de 256 cores.
Figura 25: caixa de diálogo Alterar ícone
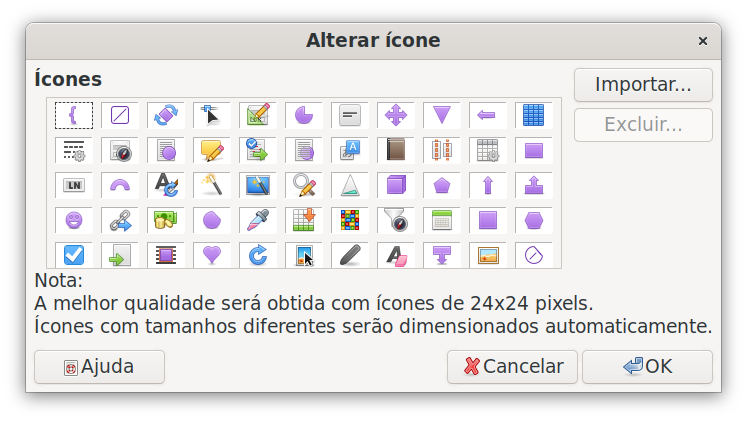
Por padrão, os comandos do LibreOffice Writer são agrupados em menus em cascata e em barras de ferramentas cheias de ícones - a interface de usuário padrão descrita no Capítulo 1. Além disso, o Writer fornece outras variações da interface do usuário, exibindo grupos contextuais de comandos e conteúdos. Estes são descritos no Capítulo 21, “Variantes da interface do usuário”.
Ao configurar o Writer, é possível escolher uma dessas interfaces de usuário e alternar entre elas e a interface padrão a qualquer momento.
Em três variantes (Em abas, Abas compactas e Barra agrupada compacta), a área na parte superior do espaço de trabalho é dividida em abas, onde cada aba exibe um conjunto de ícones agrupados por contexto. O contexto pode mudar dependendo do objeto selecionado no documento, por exemplo, uma tabela ou uma imagem.
Depois que uma dessas variantes for selecionada (usando Exibir > Interface do usuário, é possível usar as caixas de seleção na aba Barra de abas da caixa de diálogo Personalizar (Figura 26) para mostrar e ocultar as opções individuais nas várias abas fornecidas na interface do usuário do modo Em abas.
Use o botão Redefinir para redefinir a configuração selecionada para as configurações padrão.
Figura 26: caixa de diálogo Personalizar, Barra de abas.
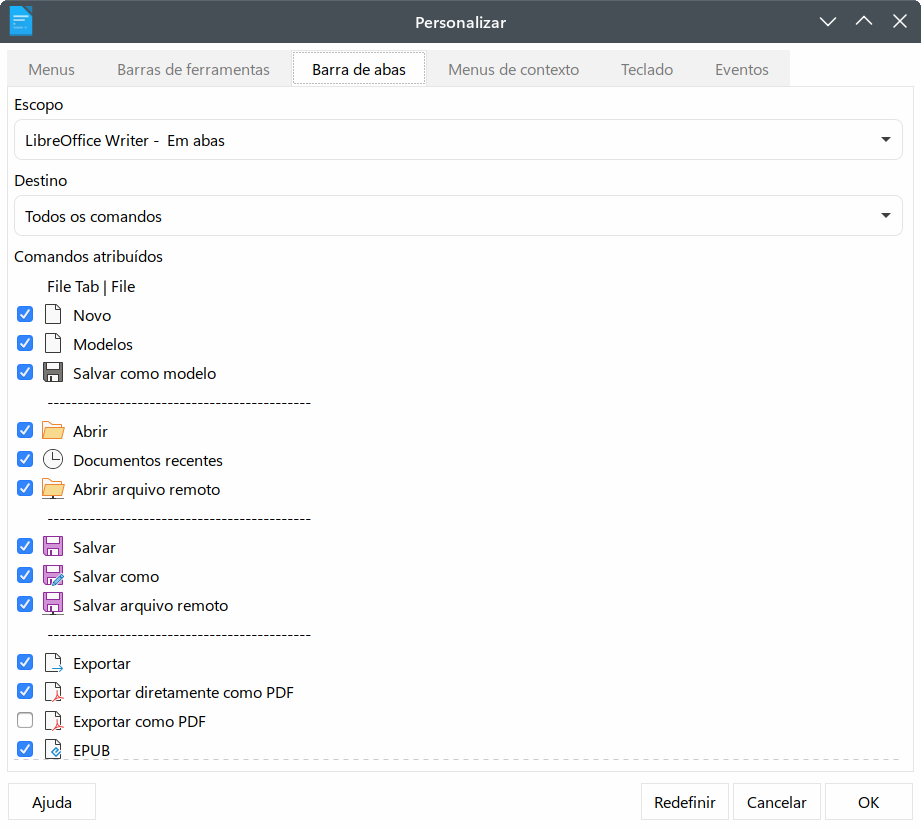
Além de usar os atalhos de teclado integrados, é possível definir outros. É possível atribuir atalhos às funções padrão do LibreOffice ou às suas próprias macros e salvá-las para uso com o Writer ou com toda a suite LibreOffice.
Para adaptar as teclas de atalho às suas necessidades, use a aba Teclado da caixa de diálogo Personalizar (Figura 28).
Escolha se deseja ter a atribuição de teclas de atalho disponível em todos os componentes do LibreOffice ou apenas no Writer.
Selecione a tecla de atalho desejada na lista Teclas de atalho na parte superior da página.
Selecione a função desejada nas listas Categoria e Função.
Clique no botão Modificar. A seleção agora aparece na lista Teclas no canto inferior direito.
Clique em OK para aceitar a alteração.
Repita conforme necessário.
Nota
As teclas de atalho que estão acinzentadas na listagem na caixa de diálogo Personalizar, como F1 e F10, não estão disponíveis para reatribuição.
Mudanças nas atribuições das teclas de atalho podem ser salvas em um arquivo de configuração de teclado para uso posterior, para que possa criar e aplicar diferentes configurações conforme necessário. Para salvar atalhos de teclado em um arquivo:
Depois de fazer as atribuições de atalho de teclado, clique no botão Salvar à direita da caixa de diálogo Personalizar (Figura 28).
Na caixa de diálogo Salvar configuração do teclado, digite um nome para o arquivo de configuração do teclado na caixa Nome ou selecione um arquivo existente na lista. Navegue até o local onde deseja salvar o arquivo. (A extensão do arquivo é .cfg para Configuração).
Clique em Salvar. Uma caixa de diálogo de confirmação aparece se estiver prestes a substituir um arquivo existente, caso contrário, não haverá feedback e o arquivo será salvo.
Para carregar um arquivo de configuração de teclado salvo e substituir sua configuração existente, clique no botão Carregar na caixa de diálogo Personalizar e selecione o arquivo de configuração na caixa de diálogo Carregar configuração do teclado.
Para redefinir todos os atalhos de teclado para seus valores padrão, clique no botão Redefinir na caixa de diálogo Personalizar. Use este recurso com cuidado. Nenhuma caixa de diálogo de confirmação será exibida.
No LibreOffice, quando algo acontece, dizemos que ocorreu um evento. Por exemplo, um documento é aberto, uma tecla é pressionada ou o mouse é movido. É possível associar uma macro a um evento, para que a macro seja executada quando o evento ocorrer. Por exemplo, um uso comum é atribuir o evento "abrir documento" para executar uma macro que efetue certas tarefas de configuração para o documento.
Para associar uma macro a um evento, use a aba Eventos da caixa de diálogo Personalizar. Para obter mais informações, consulte o Guia de Introdução.
Uma extensão é um pacote que pode ser instalado no LibreOffice para adicionar novas funcionalidades. Conjuntos de modelos, dicionários de ortografia, galerias de clipart, macros e bibliotecas de diálogo podem ser empacotados como extensões do LibreOffice. Eles podem adicionar novos menus de nível superior, submenus ou ícones de barra de ferramentas. As extensões também podem ter suas próprias configurações.
Várias extensões são enviadas com o LibreOffice e instaladas com o programa. Estes só podem ser removidos alterando as opções de instalação. Outros podem ser baixados de vários sites. O repositório oficial de extensões está localizado em https://extensions.libreoffice.org/. Essas extensões são gratuitas.
Algumas extensões de outras fontes são gratuitas, outras cobram uma taxa. Verifique as descrições para ver quais licenças e taxas se aplicam às que lhe interessam.
Baixe a extensão para o seu computador em qualquer pasta que desejar (geralmente Downloads). Agora é só instalar.
Para instalar uma extensão listada no repositório, siga estas etapas:
No LibreOffice, selecione Ferramentas > Extensões na barra de menus.
Na caixa de diálogo Extensões (Figura 27), clique em Obter mais extensões online.
Uma janela do navegador da Internet é aberta. Encontre e selecione a extensão que deseja instalar e baixe-a para o seu computador.
Depois que a extensão for baixada e salva, retorne à caixa de diálogo Extensões e clique em Adicionar. Encontre e selecione a extensão que deseja instalar e clique em Abrir. A extensão será instalada. Algumas extensões podem solicitar que aceite um contrato de licença.
Quando a instalação estiver concluída, a extensão será listada na caixa de diálogo Extensões.
Para instalar uma extensão que não esteja listada no repositório, baixe a extensão e continue com a etapa 3 acima.
Clique no botão Verificar atualizações na caixa de diálogo Extensões para verificar se há atualizações nas extensões instaladas.
Figura 27: usar o Gerenciador de extensões
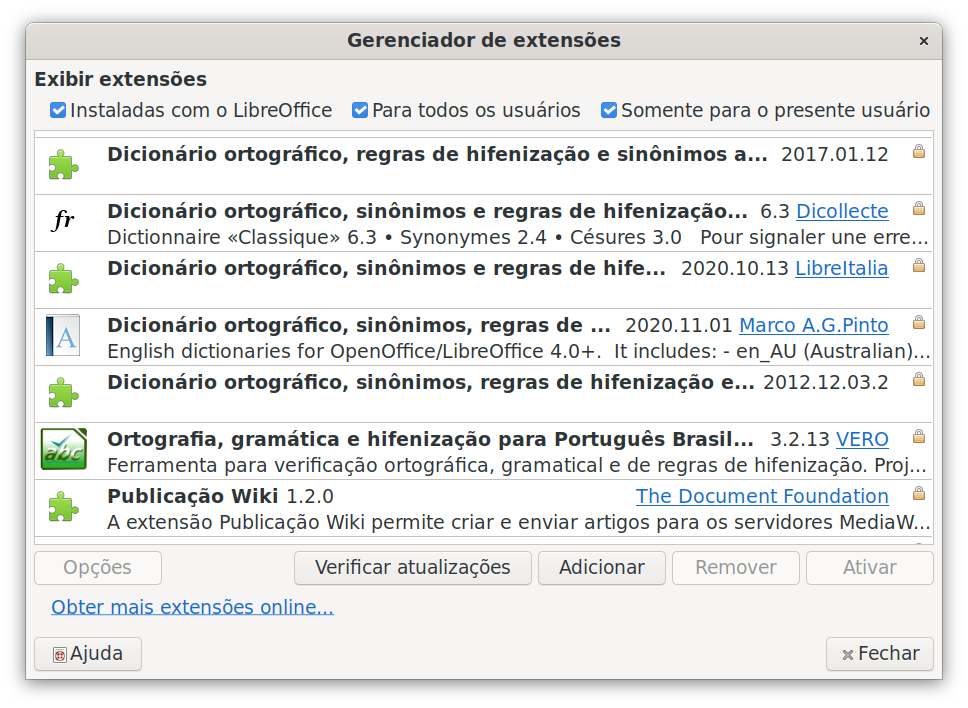
Para desinstalar uma extensão que instalou, selecione a extensão na janela principal da caixa de diálogo Extensões e clique no botão Remover.
Para desativar uma extensão sem desinstalá-la, selecione a extensão na janela principal da caixa de diálogo Extensões e clique no botão Desativar, que muda para Ativar.
O LibreOffice suporta os formatos de arquivo de fonte PostScript (.pfb), TrueType (.ttf) e OpenType (.otf). Existem outros formatos de fonte e podem ser suportados pelo seu sistema operacional, mas esses formatos podem ser limitados em seleção e qualidade.
Se tiver privilégios de administração, é possível instalar fontes adicionais através do seu sistema operacional. Essas fontes estarão disponíveis para uso pelo LibreOffice e aparecerão nas listas de fontes do Writer.
Além de fontes proprietárias de fontes como a Adobe, centenas de fontes licenciadas gratuitas estão disponíveis. É possível usar, compartilhar e editar fontes licenciadas gratuitamente como desejar. A maioria está disponível gratuitamente. Muitos são clones ou variações de fontes clássicas, mas alguns são originais. Muitas distribuições Linux incluem algumas fontes licenciadas gratuitamente em seus repositórios de pacotes. Outros lugares onde é possível encontrar fontes licenciadas gratuitamente incluem The League of Moveable Type (https://www.theleagueofmoveabletype.com/) e a Font Library (https://fontlibrary.org/).
Figura 28: definir atalhos de teclado para aplicar estilos

Para adicionar cores personalizadas a uma paleta de cores, por exemplo, para corresponder exatamente a um esquema de cores corporativo, siga este procedimento:
Insira qualquer objeto de desenho, como um quadrado, em qualquer documento.
Clique com o botão direito do mouse no objeto e escolha Área no menu de contexto.
Vá para a aba Cor (Figura 29). Em Cores > Paleta, escolha a qual paleta deseja adicionar a nova cor. Em Novo, defina a nova cor usando a notação RGB ou Hex ou clique no botão Selecionar cor para selecionar a cor na caixa de diálogo Selecionar cor (Figura 30).
Figura 29: definir uma nova cor
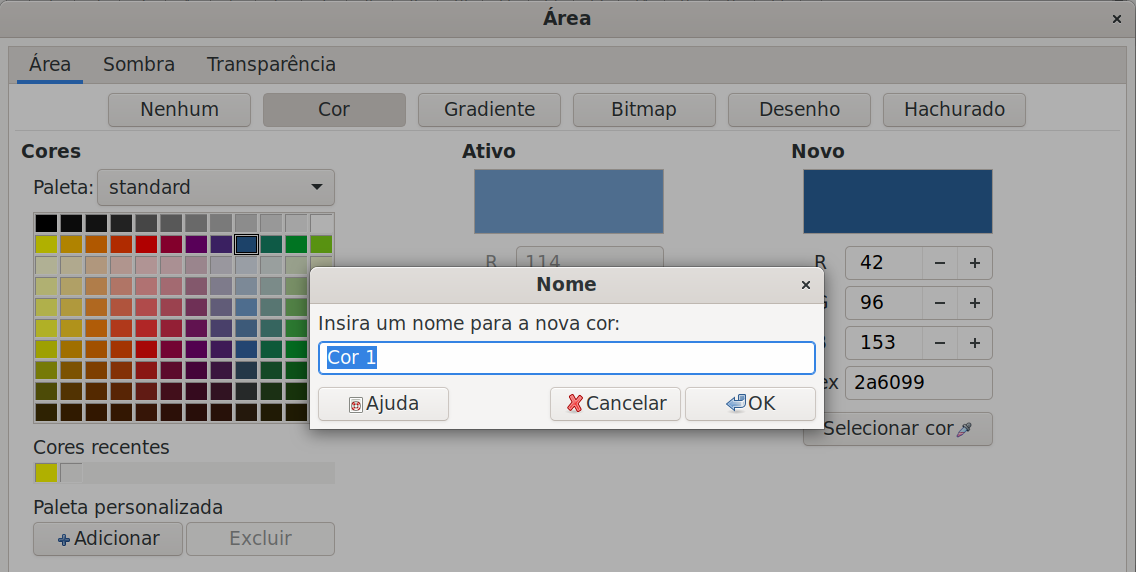
Clique em Adicionar no canto inferior esquerdo, digite um nome para a nova cor na caixa de diálogo e clique em OK para salvar.
Figura 30: definir uma cor escolhendo-a em uma tabela de cores
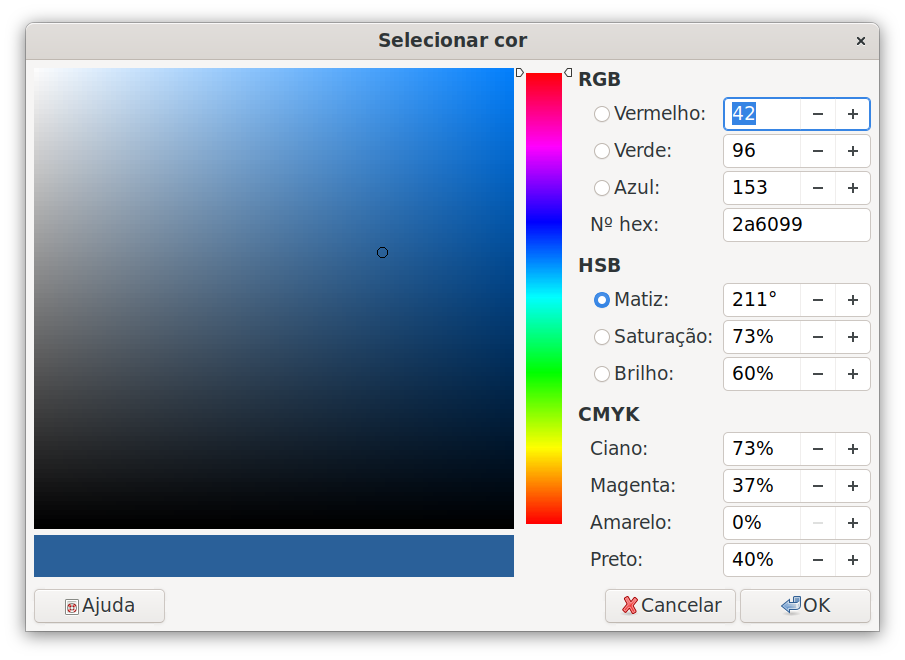
Os temas do documento coletam várias seleções de formato em um conjunto que pode ser aplicado e alterado com dois cliques. As cores do tema foram implementadas no LibreOffice Writer 7.6. As configurações de fonte e formato estão planejadas para uma versão posterior.
O LibreOffice fornece vários conjuntos de cores de tema. Para definir seu próprio conjunto:
Escolha Formatar > Tema na barra de menus. Na caixa de diálogo Tema (Figura 31), selecione um tema para usar como ponto de partida e clique em Adicionar.
Na caixa de diálogo Edição de Cor do Tema (Figura 32), nomeie o novo tema e selecione as cores de qualquer paleta disponível.
Clique em OK para salvar o novo tema, que agora aparecerá na caixa de diálogo Tema.
Consulte o Capítulo 6, “Formatar páginas: avançado”, para obter instruções sobre o uso de temas de documentos.
Nota
Os conjuntos de cores de tema definidos pelo usuário são salvos apenas no documento. Para usá-los em outros documentos, é necessário criar um modelo.
Os temas aumentam a compatibilidade com o Microsoft Word. No entanto, eles ainda não fazem parte do ODF (OpenDocument Format), então é necessário salvar no ODF 1.3 Estendido para usá-los.
Figura 31: caixa de diálogo Tema
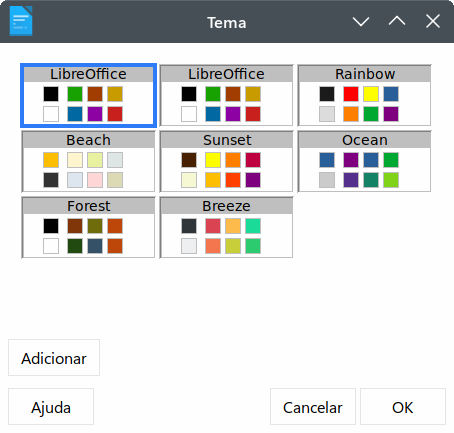
Figura 32: Criando um novo tema