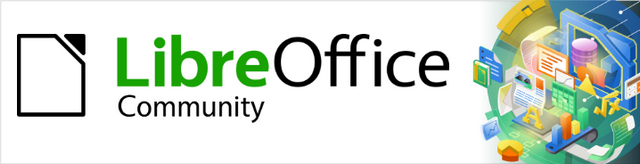
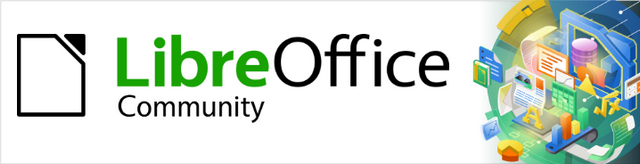
Guia do Writer 7.6
Capítulo 21,
Variantes da interface do usuário
Este documento é protegido por Copyright © 2021 da Equipe de Documentação do LibreOffice. Os colaboradores estão listados abaixo. pode-se distribuí-lo e / ou modificá-lo sob os termos da GNU General Public License (https://www.gnu.org/licenses/gpl.html), versão 3 ou posterior, ou da Creative Commons Attribution License (https: //creativecommons.org/licenses/by/4.0/), versão 4.0 ou posterior.
Todas as marcas registradas neste guia pertencem aos seus legítimos proprietários.
|
Jean Hollis Weber |
|
|
Tradutores e revisores para o Português do Brasil
|
Jackson Cavalcanti Jr |
Timothy Brennan Jr |
Olivier Hallot |
|
Jean Hollis Weber |
Kees Kriek |
Antonio Fernández |
|
Tsvetelina Georgieva |
Gillian Polack |
Bruce Byfield |
|
Ron Faile Jr. |
John A Smith |
|
Encaminhe qualquer comentário ou sugestão sobre este documento para o fórum da Equipe de Documentação em https://community.documentfoundation.org/c/portuguese/documentation/6 (é necessário registro) ou envie um e-mail para: pt-docs@community.documentfoundation.org . Os e-mails enviados para o fórum são moderados.
Nota
Tudo o que enviar para uma lista de discussão, incluindo seu endereço de e-mail e qualquer outra informação pessoal escrita na mensagem, fica arquivado publicamente e não pode ser excluído.
Publicado em Setembro de 2024. Baseado no LibreOffice 7.6 Community.
Outras versões do LibreOffice podem apresentar diferenças em aparência ou funcionalidade.
Alguns pressionamentos de tecla e itens de menu diferem no macOS daqueles usados no Windows e Linux. A tabela a seguir fornece algumas substituições comuns para as instruções neste livro. Para obter uma lista detalhada, consulte a Ajuda do aplicativo.
|
Windows ou Linux |
Equivalente do macOS |
Efeito |
|
Seleção do menu Ferramentas>Opções |
LibreOffice → Preferências |
Acessar opções de configuração |
|
Clique com o botão direito |
Control+clique e/ou clique com o botão direito dependendo da configuração do computador |
Abrir um menu de contexto |
|
Ctrl (Control) |
⌘ (Comando) |
Usado com outras teclas |
|
Alt |
⌥ (Option) or Alt, depende do teclado |
Usado com outras teclas |
|
F11 |
⌘ T |
Abrir painel de estilos na barra lateral |
Normalmente, os comandos do LibreOffice Writer são agrupados em menus em cascata e em barras de ferramentas cheias de ícones - a interface de usuário padrão descrita no Capítulo 1. Esses menus e barras de ferramentas são descritos nos capítulos que discutem as tarefas e funções relacionadas a elas.
Além disso, o Writer fornece outras variantes da interface do usuário, exibindo grupos contextuais de comandos e conteúdos. Este capítulo descreve essas variantes de interface de usuário e fornece uma referência rápida à localização das ferramentas e funções ao usar cada uma das variantes.
Ao configurar o Writer, é possível escolher uma dessas interfaces de usuário e alternar entre elas e a interface padrão a qualquer momento.
Escolha Exibir>Interface do usuário na barra de menus.
Na caixa de diálogo Selecionar sua interface de usuário preferida (Figura 1), escolha uma das variantes à esquerda. Um exemplo da variante é mostrado na caixa Visualizar à direita, com uma breve descrição.
Escolha o botão relevante para aplicar sua seleção a todos os componentes do LibreOffice, Aplicar a todos, ou apenas ao Writer, Aplicar ao Writer. A janela do Writer muda para corresponder à sua seleção.
Clique em Fechar para fechar a caixa de diálogo.
Figura 1: selecionar uma interface de usuário
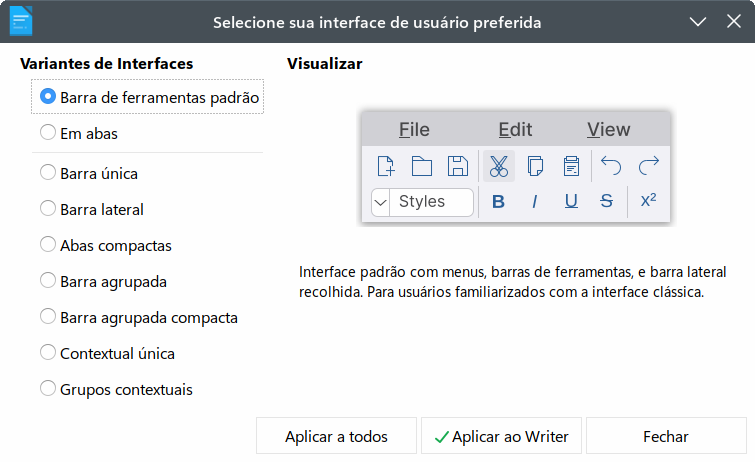
Se os recursos experimentais foram ativados (Ferramentas>Opções>LibreOffice>Avançado), mais opções podem aparecer no lado esquerdo. Essas escolhas não são descritas aqui.
Três das opções de interface do usuário na Figura 1 são descritas no Capítulo 1, "Introdução ao Writer".
Barra de ferramentas Padrão
Barra única
Barra lateral
Os elementos em cada uma das interfaces de usuário padrão podem ser modificados usando o menu Exibir na barra de menus.
A interface em abas (Figura 2) fornece uma interface familiar para usuários provenientes de pacotes de escritório proprietários, como o Microsoft Office. Ele inclui uma barra de menus, uma barra de ícones, uma barra de abas, ícones para a aba ativa, um ou mais menus específicos de abas e um menu rápido. No Windows e no Linux, a barra de menus pode ser ocultada ou exibida clicando no ícone da barra de menus na barra de ícones (Figura 4).
1 Barra de ícones 2 Aba ativa 3 Ícones da aba ativa 4 Abas 5 Menu de abas 6 Menu rápido

Figura 2: interface de abas com a Barra de menus oculta
No Writer, essa variante da interface do usuário inclui nove abas fixas e cinco abas adicionais. Cada aba exibe um conjunto de ícones agrupados por contexto. O contexto pode mudar dependendo da localização do cursor ou do item selecionado. Cada aba também inclui um ou mais menus suspensos específicos da aba na extremidade direita. O Menu Rápido é o mesmo para todas as abas.
A interface com abas pode ser personalizada usando a aba Barra de anotações da caixa de diálogo Personalizar para mostrar e ocultar os ícones individuais nas várias abas. Consulte o Capítulo 20, "Personalizar o Writer", para obter mais informações.
Se os ícones em uma aba não se encaixarem na largura da janela do Writer, >> aparecerá no final da linha. Clique nele para exibir os outros comandos (Figura 3).
Figura 3: exibir mais comandos em uma aba
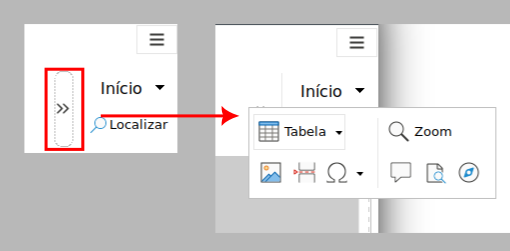
A barra de ícones (Figura 4) está localizada no canto superior esquerdo das abas.
Figura 4: barra de ícones
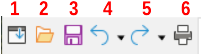
Na extremidade direita da barra de abas há um menu Rápido (Figura 5) contendo alguns comandos e links comumente usados. Alguns dos itens do menu Rápido têm submenus, indicados por setas à direita.
Figurae 5: interface do Menu rápido
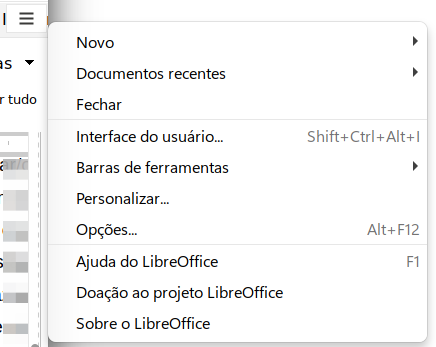
As abas fixas no Writer são Arquivo, Início, Inserir, Leiaute, Referências, Revisão, Exibir, Extensão e Ferramentas. Estas abas são descritas nas páginas a seguir. As ilustrações mostram as extremidades esquerda e direita das abas separadamente, para serem grandes o suficiente para ver os comandos com mais facilidade.
A aba Arquivo (Figura 6) inclui comandos para criar documentos; abrir, salvar, imprimir e fechar documentos; gerenciar modelos; exportar para PDF e EPUB; exibir propriedades do documento; adicionar uma assinatura digital; e assinar um PDF existente.
Figura 6: interface de abas – aba Arquivo
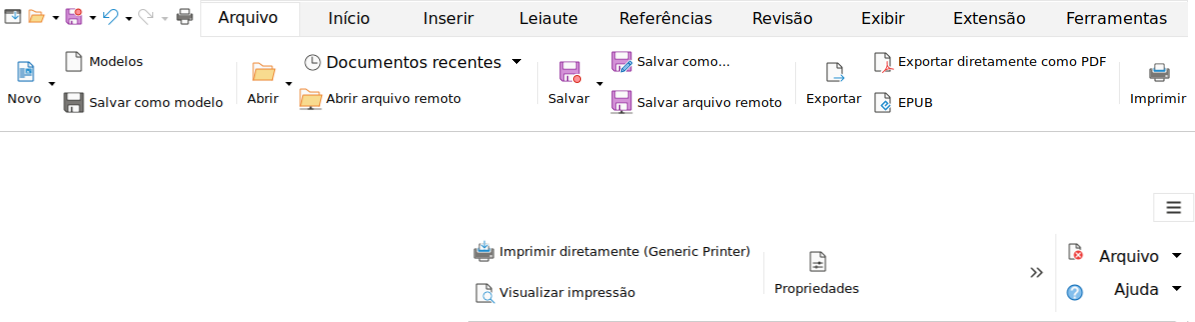
A aba Arquivo possui dois menus (Figura 7): Arquivo e Ajuda. O menu Arquivo contém os mesmos comandos que os ícones na aba. O menu Ajuda fornece links para uma variedade de recursos.
Figura 7: Menus da aba Arquivo
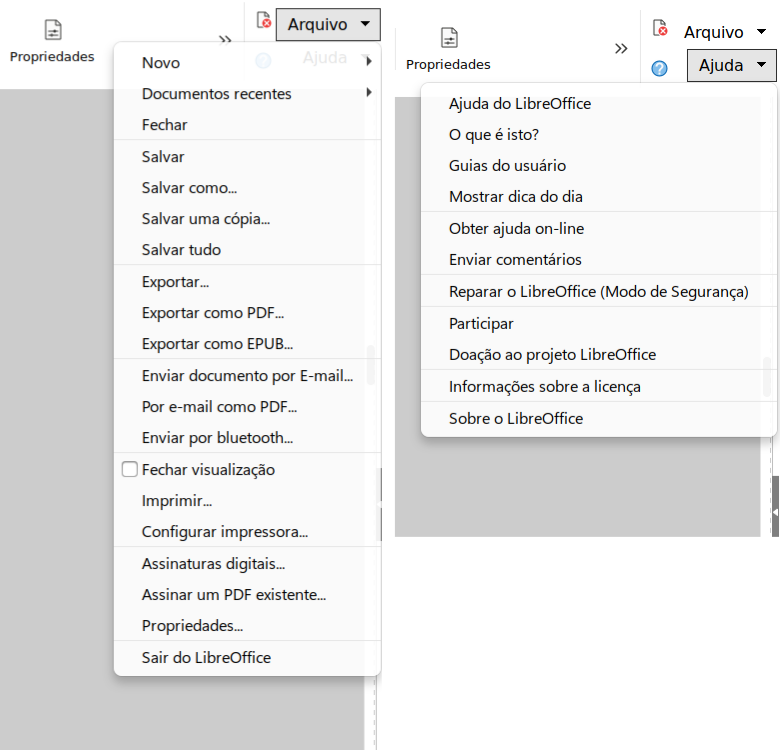
A aba Início (Figura 8) inclui comandos para cortar, copiar, colar e formatar texto; inserir itens comuns (imagem, tabela, caracteres especiais e quebra de página); aplicar, atualizar e editar estilos; e outros.
Figura 8: interface de abas –Aba Início
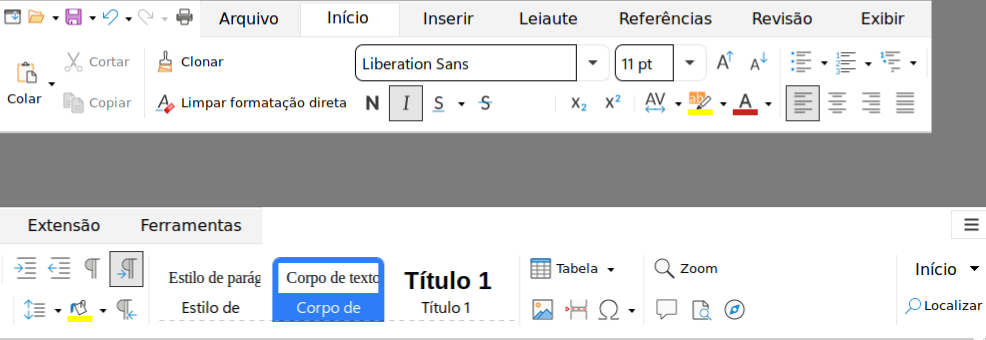
O menu Início (Figura 9) fornece comandos adicionais que não estão na aba.
Figura 9: Menu da aba Início
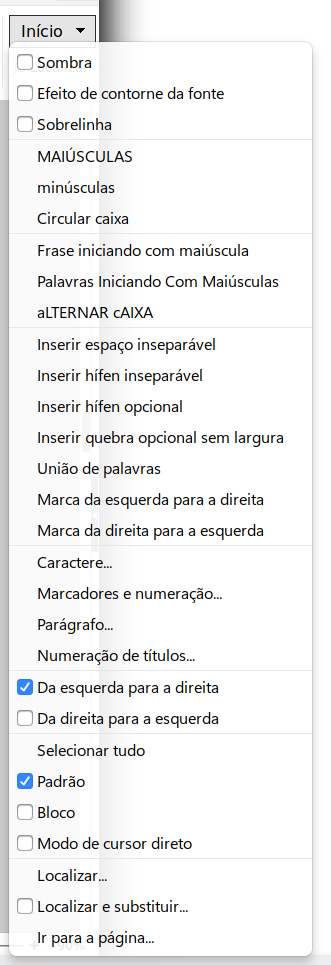
A aba Inserir (Figura 10) inclui comandos para inserir muitos itens usados com frequência.
Figura 10: Interface de abas – aba Inserir
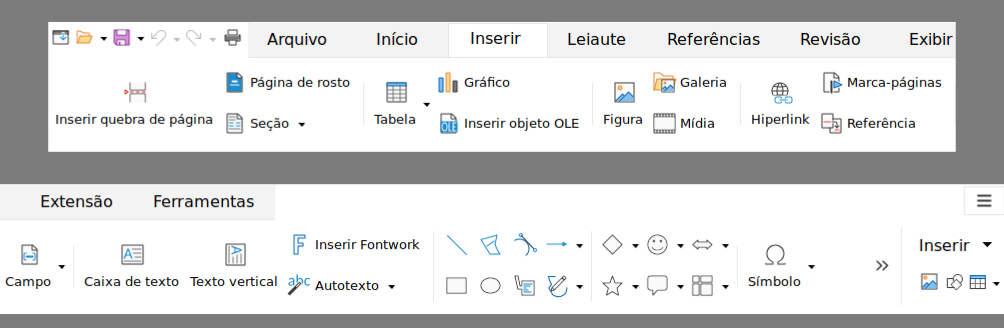
O menu Inserir (Figura 11) fornece alguns dos mesmos comandos.
Figura 11: Menu da aba Inserir
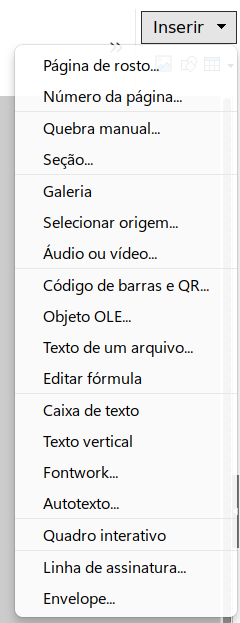
A aba Leiaute (Figura 12) fornece comandos para trabalhar no leiaute da página.
Figura 12: Interface de abas – Aba Leiaute
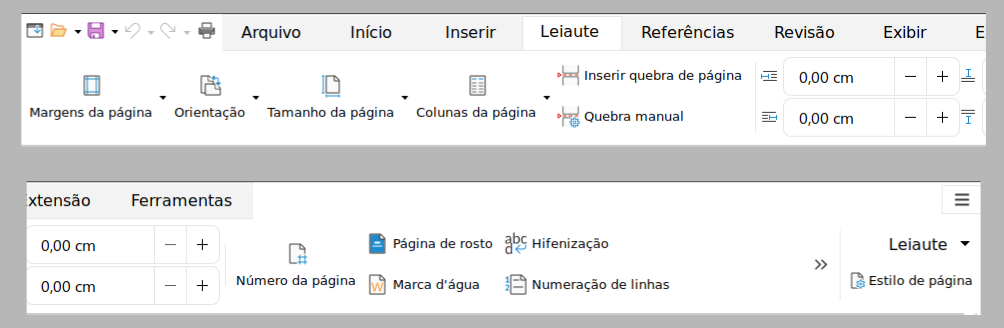
O menu Leiaute (Figura 13) fornece comandos para alguns dos mesmos itens.
Figura 13: Menu da aba Leiaute
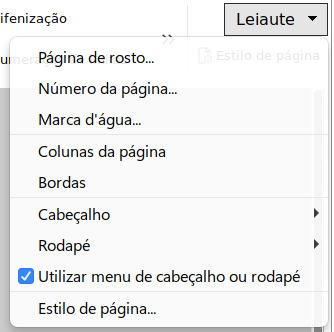
A aba Referências (Figura 14) fornece comandos para trabalhar com índices, índices, notas de rodapé e notas de fim, referências cruzadas, bibliografias e campos.
Figura 14: Interface de abas –Aba Referências
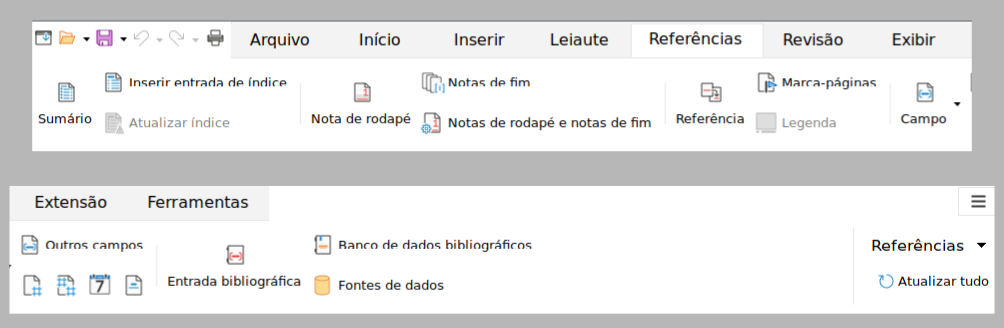
O menu Referências (Figura 15) fornece muitos dos mesmos comandos.
Figura 15: Menu da aba Referências
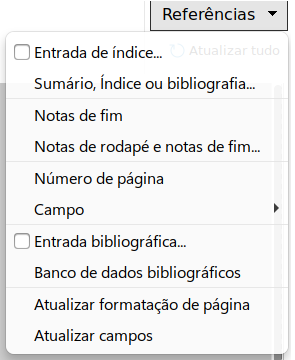
A aba Revisão (Figura 16) auxilia na edição. Ele fornece acesso rápido à gravação, exibição, ocultação e gerenciamento de alterações.
Figura 16: Interface de abas – Aba Revisão

O menu Revisão (Figura 17) fornece muitos dos mesmos comandos.
Figura 17: Menu da aba Revisão
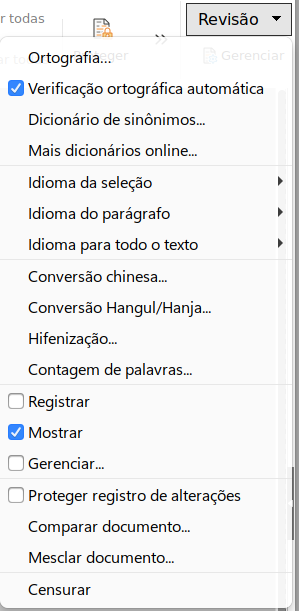
A aba Exibir (Figura 18) fornece comandos relacionados à exibição de um documento na tela.
Figura 18: Interface de abas –Aba Exibir
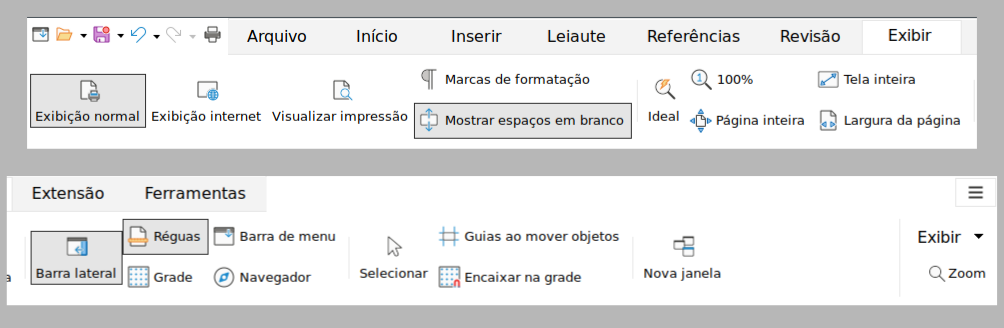
O menu Exibir (Figura 19) fornece muitos dos mesmos comandos.
Figura 19: Menu da aba Exibir
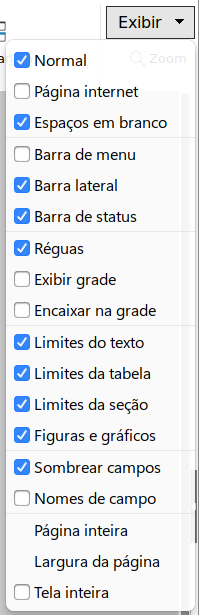
A aba Extensão (Figura 20) contém apenas o menu para acessar a caixa de diálogo Extensões.
Figura 20: Interface de abas – Aba Extensão
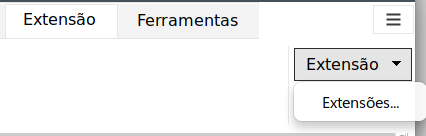
A aba Ferramentas (Figura 21) fornece várias ferramentas para macros, mala direta e criação de formulários.
Figura 21: Interface de abas – Aba Ferramentas
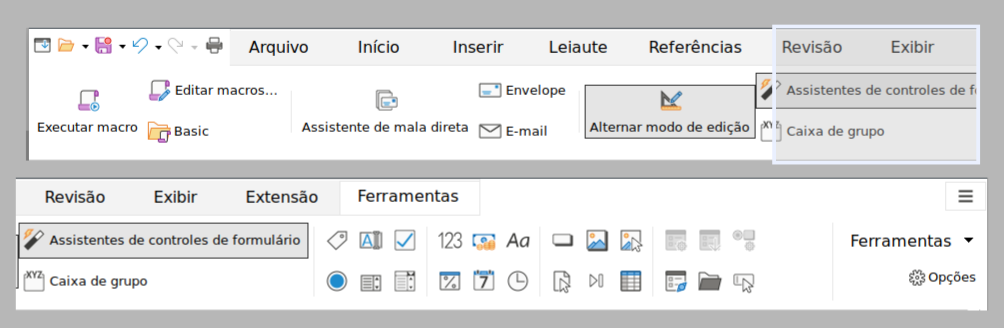
O menu Ferramentas (Figura 22) fornece alguns dos mesmos comandos.
Figura 22: Menu da aba Ferramentas
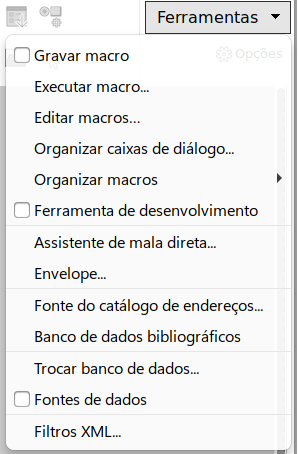
Abas adicionais aparecem quando um item é selecionado; elas são exibidas entre as abas Exibir e Extensão. As abas adicionais no Writer são Desenho, Imagem, Mídia, Objeto e Tabela.
A aba Desenho (Figura 23) é exibida quando um objeto de desenho é selecionado. Ele fornece comandos para legendar e modificar o objeto de desenho e para inserir e modificar objetos do Fontwork.
Figura 23: Interface de abas – Aba Desenho
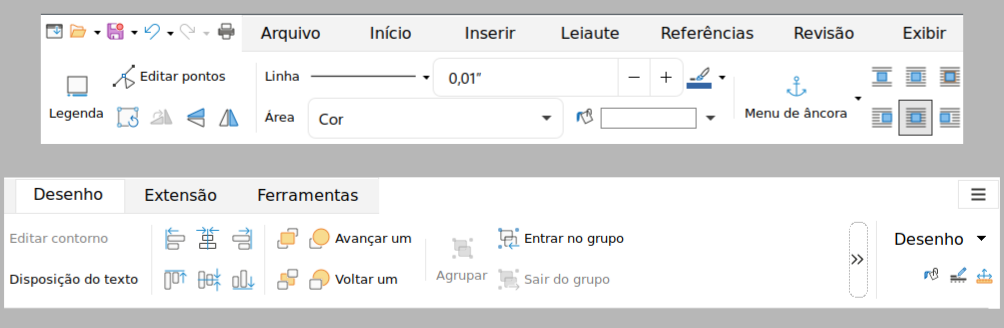
O menu Desenhar (Figura 24) fornece um subconjunto de comandos, que variam dependendo do objeto de desenho.
A aba Imagem (Figura 25) fornece comandos para trabalhar com imagens, incluindo legendas, recorte, bordas e estilos de área e cores, âncoras, empacotamento, posicionamento e filtragem.
Figura 25: Interface de abas – Aba Figura
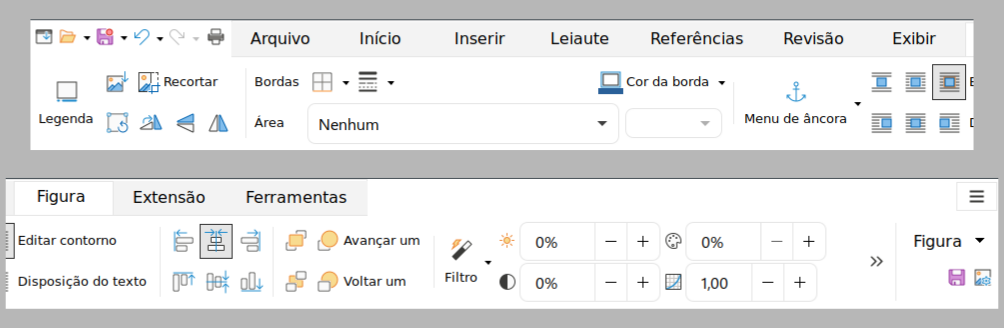
O menu Imagem (Figura 26) fornece links para caixas de diálogo para trabalhar com imagens.
Figura 26: Menu da aba Figura
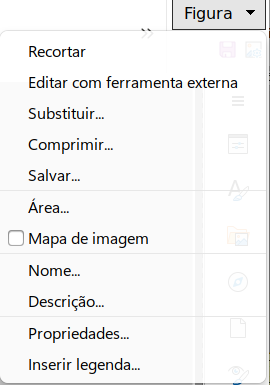
A aba Multimídia (Figura 27) fornece comandos para posicionar e executar um arquivo de áudio ou vídeo.
Figura 27: Interface de abas – aba Multimídia
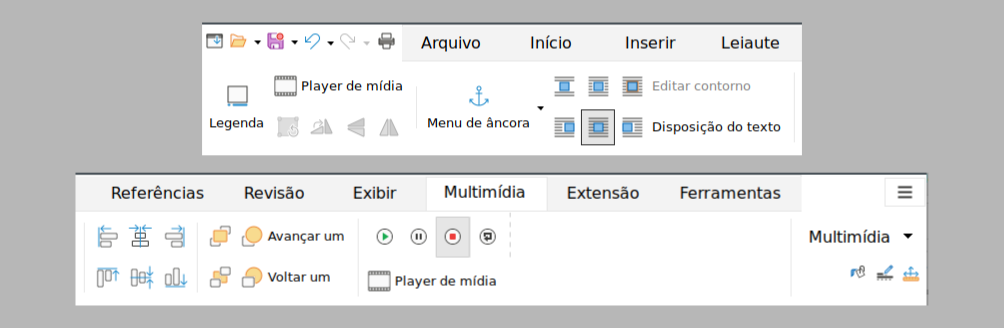
O menu Mídia (Figura 28) fornece alguns dos mesmos comandos
Figura 28: Menu da aba Mídia
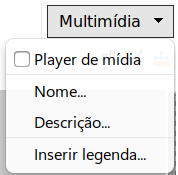
A aba Objeto (Figura 29) fornece comandos para posicionar, redimensionar, vincular, escolher cores e bordas para o objeto selecionado. A ilustração mostra a aba quando um quadro é selecionado.
Figura 29: interface de abas – aba Objeto
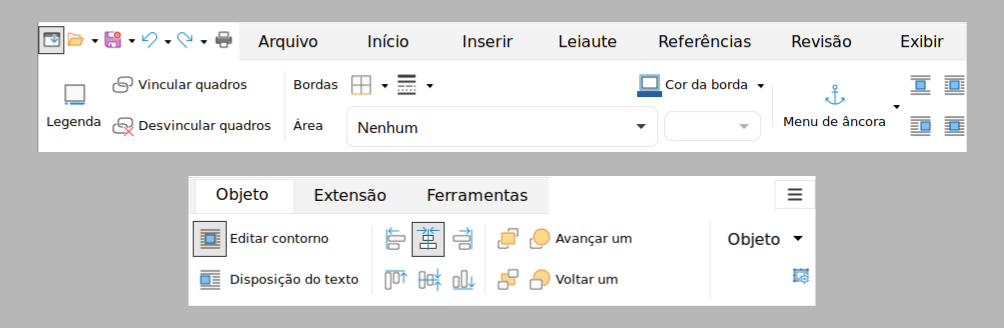
O menu Object (Figura 30) fornece alguns dos mesmos comandos. A ilustração mostra o menu quando um quadro é selecionado.
Figura 30: menu da aba Objeto
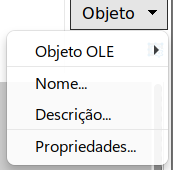
A aba Tabela (Figura 31) é aberta quando o cursor está em uma tabela.
Figura 31: Interface de abas – aba Tabela
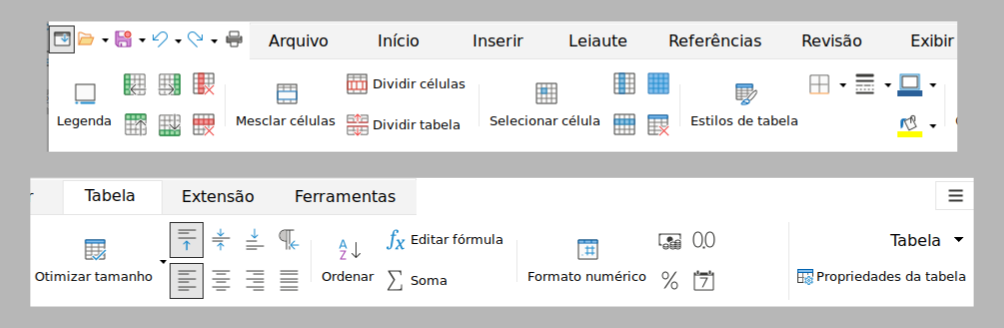
O menu Tabela (Figura 32) inclui alguns comandos não mostrados na aba.
Figura 32: Menu da aba Tabela
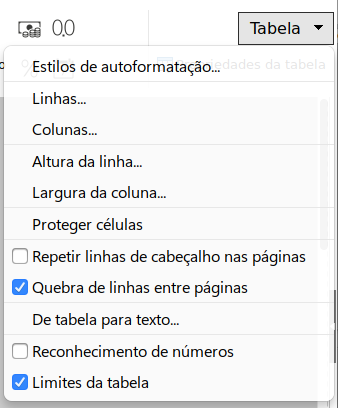
A interface Abas compactas têm as mesmas abas que a interface com abas, mas os comandos em cada aba são organizados em uma única linha de ícones, muitos com menus suspensos de opções.
Figura 33: exemplo de interface de Abas compactas: Aba Inserir
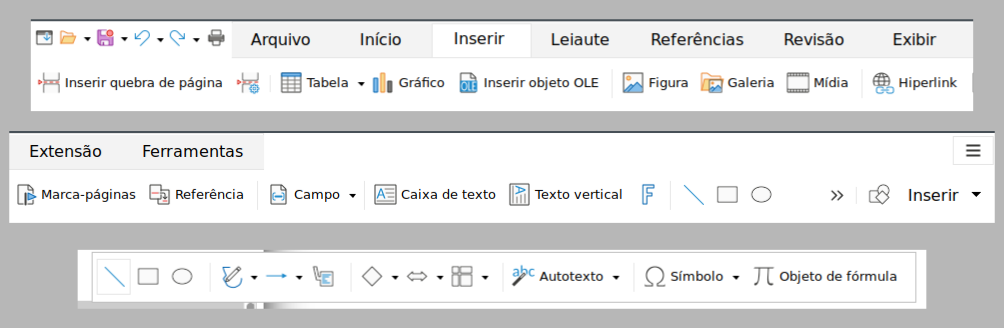
A interface Barra agrupada compacta (Figura 34) é dividida em grupos que contêm comandos organizados como conjuntos de ícones e menus.
Figura 34: exemplo da interface de Barra agrupada compacta

O menu Groupedbar (Figura 35) fornece um subconjunto de comandos, incluindo uma maneira conveniente de alterar a interface do usuário.
Figura 35: Menu da barra agrupada
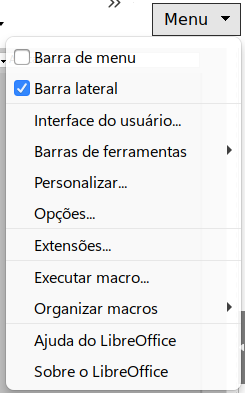
A interface única contextual exibe uma barra de menu padrão e uma única barra de ferramentas com conteúdo dependente do contexto.