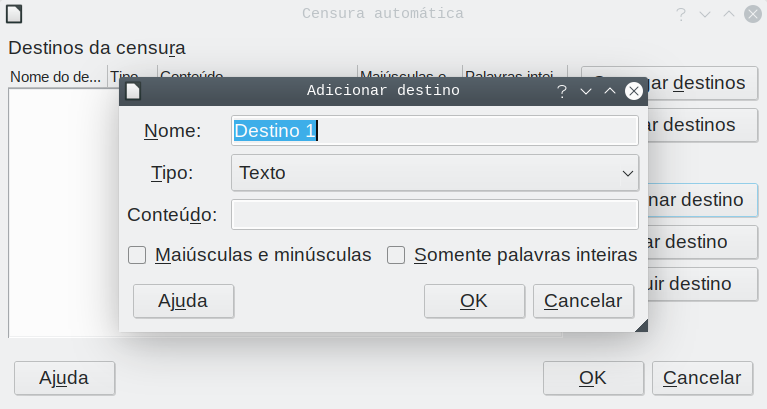Copyright
Este documento é Copyright ©2021 pela Equipe de Documentação do LibreOffice. Os contribuintes estão listados abaixo: Você pode distribuí-lo e / ou modificá-lo sob os termos da GNU General Public License ( http://www.gnu.org/licenses/gpl.html ), versão 3 ou posterior, ou a Creative Commons Attribution License ( http://creativecommons.org/licenses/by/4.0/ ), versão 4.0 ou posterior.
Todas as marcas comerciais dentro desse guia pertencem aos seus respectivos donos.
Contribuições
Este livro foi adaptado e atualizado a partir do Guia do Iniciante do LibreOffice 6.4
Para esta edição
|
Jean Hollis Weber |
Kees Kriek |
Peter Schofield |
|
Dave Barton |
Felipe Viggiano |
Rafael Lima |
|
Colleen Hayes |
Rob Westein |
Winston Min Tjong |
|
Leo Moons |
|
|
Edições anteriores
|
Andrew Jensen |
Amanda Labby |
Cathy Crumbley |
|
Dan Lewis |
Dave Barton |
Jean Hollis Weber |
|
Jorge Rodriguez |
Olivier Hallot |
Paul Figueiredo |
|
Peter Schofield |
John A Smith |
Martin Saffron |
|
Steve Schwettman |
Dave Barton |
Hazel Russman |
|
Ron Faile Jr. |
Kevin O’Brien |
Magnus Adielsson |
|
Iain Roberts |
JiHui Choi |
Regina Henschel |
|
Laurent Balland-Poirier |
Christian Kühl |
Florian Reisinger |
|
Gisbert Friege (Dmaths) |
Jochen Schiffers |
Frédéric Parrenin |
|
Bernard Siaud |
Miklos Vajna |
Valerii Goncharuk |
|
Andrew Pitonyak |
Claire Wood |
Pulkit Krishna |
|
Roman Kuznetsov |
Steve Fanning |
|
Tradutores e Revisores
|
Raul Pacheco da Silva |
Olivier Hallot |
Felipe Viggiano |
|
Vera Cavalcante |
Túlio Macedo |
Chrystina Pelizer |
|
Flávio Schefer |
Timothy Brennan Jr. |
Jackson Cavalcanti Jr. |
Comentários e sugestões
Encaminhe quaisquer comentários ou sugestões sobre este documento para a lista de correio da Equipe de Documentação: docs@pt-br.libreoffice.org
Nota
Tudo o que é enviado para uma lista de correio, incluindo seu endereço de e-mail e qualquer outra informação pessoal escrita na mensagem, é arquivado publicamente e não pode ser excluído.
Data de publicação e versão do software
Publicado em Abril de 2021. Baseado no LibreOffice 7.0.
Impressão rápida
Se o ícone Imprimir diretamente está visível na barra de ferramentas padrão, você pode clicar nele para imprimir todo o documento usando as configurações de impressão padrão atuais. Se o ícone não estiver visível, você pode exibi-lo clicando com o botão direito na barra de ferramentas, ao apontar para Botões visíveis e selecionar Imprimir diretamente.
Nota
Imprimir diretamente e outras opções de impressão não estão disponíveis ao visualizar uma tabela do Base ou uma consulta.
Você pode especificar a impressora padrão na caixa de diálogo Configuração da impressora; vá para Arquivo > Configurações da impressora na barra de menu. Quando outras opções de impressão estiverem disponíveis, clique no botão Opções na caixa de diálogo de configuração da impressora para acessá-los. As mesmas opções estão disponíveis em Ferramentas > Opções > [Componente LibreOffice] > Imprimir, e opções mais gerais de impressão através de Ferramentas > Opções > LibreOffice > Imprimir. Veja Capítulo 2, Configurar LibreOffice, para mais informações.
Controlar impressão
Para obter mais controle sobre a impressão, use a caixa de diálogo Imprimir (Arquivo > Imprimir, Ctrl+P (⌘+P para macOS), ou o ícone Imprimir na barra de ferramentas padrão).
Nota
A aparência da janela de impressão é diferente num macOS e pode incluir controles de impressora extras não descritos neste capítulo.
A janela de impressão (Figura 1) tem duas abas, de onde pode escolher uma variedade de opções conforme descrito nas seções a seguir. A primeira aba é o Geral; é semelhante em todos os componentes do LibreOffice embora algumas das opções disponíveis no Writer estejam indisponíveis em outros componentes. A segunda aba é específica do componente.
Os diferentes componentes do LibreOffice têm diferentes configurações de impressão disponíveis, conforme resumido na Tabela 1.
Tabela 1: Opções de impressão nos componentes do LibreOffice
|
Recurso |
Writer |
Calc |
Impress |
Draw |
Math |
|
Selecionar as páginas/planilhas/slides para imprimir |
Sim |
Sim |
Sim |
Sim |
Sim |
|
Imprimir várias páginas/planilhas/slides em uma página |
Sim |
Sim |
Sim |
Sim |
Não |
|
Imprimir uma brochura |
Sim |
Não |
Sim |
Sim |
Não |
|
Imprimir envelopes |
Sim |
Não |
Não |
Não |
Não |
|
Imprimir etiquetas ou cartões de visita |
Sim |
Não |
Não |
Não |
Não |
|
Visualizar páginas/planilhas antes de imprimir |
Sim |
Sim |
Não |
Não |
Não |
Formulários e relatórios do Base são impressos usando a versão do Writer da caixa de diálogo Imprimir e, portanto, fornecem os recursos na coluna do Writer da Tabela 1.
Figura 1: A janela de impressão no Writer
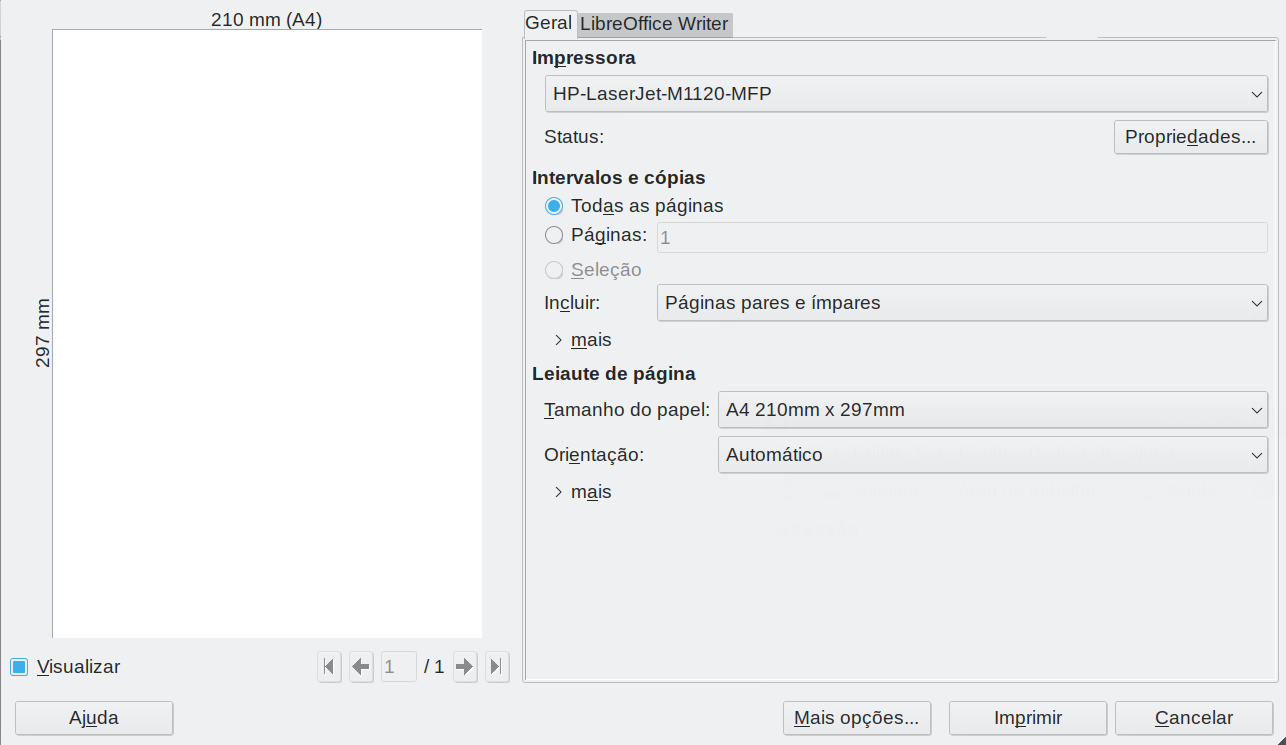
Selecionar opções gerais de impressão
Na aba Geral da caixa de diálogo Imprimir, você pode escolher:
-
A impressora, da lista de impressoras disponíveis
-
Quais páginas imprimir, o número de cópias a imprimir e se deseja agrupar várias cópias (seção Intervalos e Cópias)
-
Tamanho do papel e orientação de impressão( seção Leaute da página)
-
Quantas páginas imprimir em uma folha de papel e se deve desenhar uma borda em torno de cada página (seção Leiaute da página)
-
Se deve imprimir uma brochura
Selecionar impressora e opções de trabalho de impressão
Na seção Impressora da aba Geral, clique no botão Propriedades para mostrar a janela de propriedades da impressora selecionada onde você pode escolher a orientação retrato ou paisagem, qual bandeja de papel usar e o tamanho do papel para imprimir.
Clique no botão Mais opções na parte inferior da caixa de diálogo Imprimir para escolher se deseja criar trabalhos de impressão separados para saída agrupada, em vez de um trabalho de impressão contendo todas as páginas agrupadas (irrelevante se apenas uma cópia de um documento for impressa).
Imprimir várias páginas em uma única folha de papel
Você pode imprimir várias páginas de um documento em uma folha de papel. Para fazer isso, na seção Leiaute da página da aba Geral, clique em mais e selecione Páginas por folha, da lista suspensa, o número de páginas a imprimir por folha de papel. O painel de visualização à esquerda da caixa de diálogo Imprimir mostra a aparência do documento impresso. Este recurso não está disponível no Math.
Ao imprimir mais de duas páginas por folha, você pode escolher a ordem em que são impressas em todo o papel (Veja a Figura 2).
Dica
No Writer, para imprimir duas páginas por folha no estilo “páginas opostas” (leiaute de livro), imprima no modo Visualizar impressão. Veja a página 1.
Figura 2: Opções de ordem de impressão
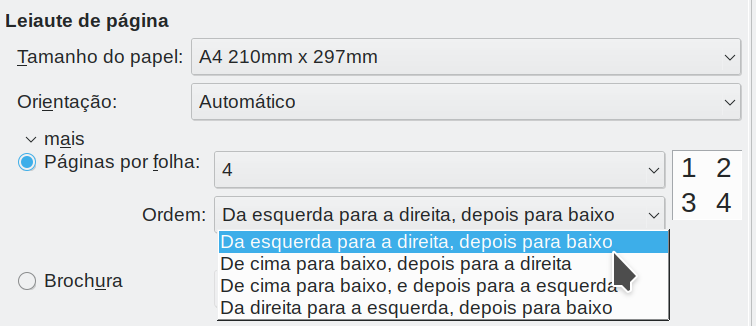
Selecionar páginas/planilhas/slides para imprimir
Além de imprimir um documento completo, na seção Intervalos e cópias da aba Geral, você pode escolher imprimir páginas/planilhas/slides individuais, intervalos de páginas/planilhas/slides ou uma seleção de um documento. Os detalhes variam ligeiramente entre Writer, Calc, Draw, Impress, e Math, como descrito abaixo.
Writer e Math
Imprimir uma página individual:
-
Na caixa de diálogo Impressão, na seção Intervalos e Cópias, selecione a opção Páginas. A caixa de texto mostra o número da página atual.
-
Digite o número da página que deseja imprimir. A caixa de previsão à esquerda muda para mostrar a página selecionada.
Imprimir uma série de páginas:
-
No diálogo Impressão, na seção Intervalos e Cópias, selecione a opção Páginas.
-
Introduza o número de página das páginas a serem impressas (por exemplo, 1–4 ou 1,3,7,11).
Imprimir uma seleção de texto ou gráficos (somente Writer):
-
No documento, selecione o material a ser impresso, em seguida, abra a caixa de diálogo Imprimir.
-
Na seção Intervalos e Cópias da caixa de diálogo Imprimir, a opção Seleção agora está ativa e selecionada e a caixa de visualização mostra o material selecionado. Veja a Figura 3.
Figura 3: Imprimindo uma seleção de texto

Calc
Você pode escolher planilhas individuais, intervalos de planilhas, ou seleções de planilhas para impressão.
Figura 4: Escolher o que imprimir no Calc
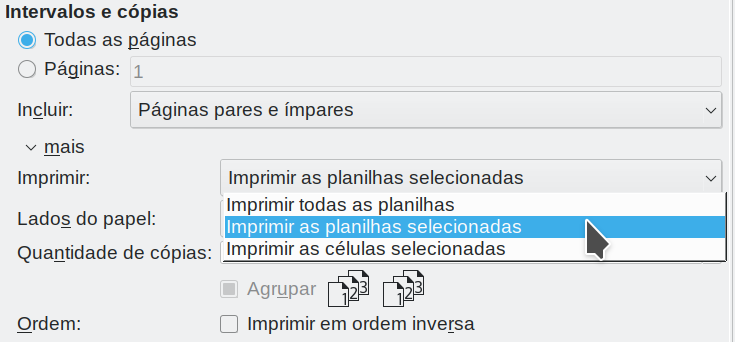
Imprimir uma planilha individual:
-
No documento de planilha, clique na aba da planilha para selecioná-la.
-
Abra a janela de impressão e escolha a aba Geral.
-
Na seção Intervalo e Cópias, clique em mais e escolha Imprimir planilhas selecionadas no menu suspenso Imprimir.
Imprimir uma variedade de planilhas:
-
No documento de planilha, selecione as planilhas a serem impressas.
-
Selecione a primeira planilha.
-
Pressione e segure a tecla Ctrl.
-
Clique nas abas de planilhas adicionais.
-
Solte a tecla Ctrl quando todas as planilhas necessárias forem selecionadas.
-
Abra a janela de Impressão e escolha a aba Geral.
-
Na seção Intervalos e cópias, clique em mais e escolha Imprimir as planilhas selecionadas no menu suspenso Imprimir.
Cuidado
Após a impressão, certifique-se de desmarcar as planilhas extras. Se os mantiver selecionados, da próxima vez que inserir dados em uma planilha, serão inseridos em todas as selecionadas. Isso pode não ser o que deseja.
Imprimir uma seleção de células:
-
No documento, selecione as células a serem impressas.
-
Abra a janela de Impressão e escolha a aba Geral.
-
Na seção Intervalos e cópias, escolha Imprimir as células selecionadas do menu suspenso Imprimir.
Impress e Draw
Você pode escolher slides individuais, intervalos de slides ou seleções de slides para impressão.
Para imprimir um slide individual ou uma série de slides, faça um dos seguintes procedimentos:
-
Na caixa de diálogo Imprimir, selecione a opção Slides na seção Intervalos e cópias (Figura 5) e depois digite o número dos slides para imprimir (por exemplo, 1-4 ou 1,3,7,11).
-
Selecione os slides primeiro e depois abra a caixa de diálogo Imprimir, que mostrará os números dos slides na caixa. Consulte o Capítulo 6, Introdução ao Impress, para obter informações sobre a seleção de slides.
Figura 5: Escolher o que imprimir no Impress e no Draw
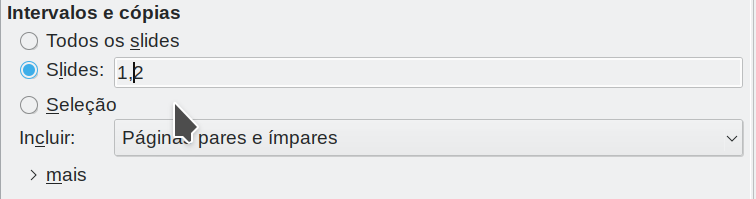
Para imprimir uma seleção de um slide ou uma seleção de vários slides:
-
No documento, selecione a seção do slide a ser impressa.
-
Abra a janela de Impressão.
-
Escolha a opção Seleção na seção Intervalos e Cópias.
Você também pode optar por imprimir apenas slides de números pares ou apenas slides de números ímpares.
Opções nas abas dos componentes do LibreOffice
As opções na aba LibreOffice [Componente] variam de acordo com o componente.
Writer
Na aba LibreOffice Writer (Figura 6), você pode escolher imprimir um subconjunto de conteúdos (por exemplo, imagens ou texto oculto), imprimir texto em preto (mesmo se uma cor estiver definida para o texto), se deseja imprimir páginas em branco inseridas automaticamente e onde imprimir quaisquer comentários que estão no documento (Figura 7)
Figura 6: Aba LibreOffice Writer da caixa de diálogo de Impressão
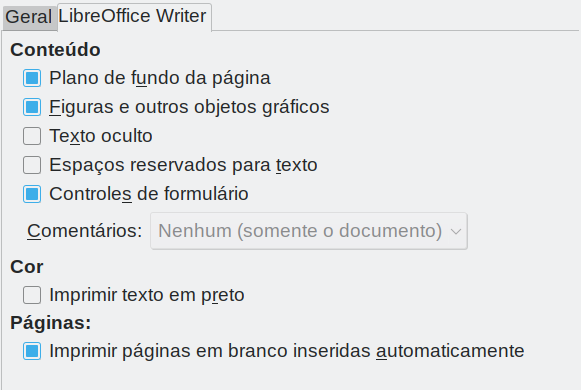
Algumas seleções podem não estar disponíveis o tempo todo. Por exemplo, se o documento não contiver comentários, a lista suspensa Comentários fica desabilitada.
Figura 7: Escolher se, e onde, imprimir comentários
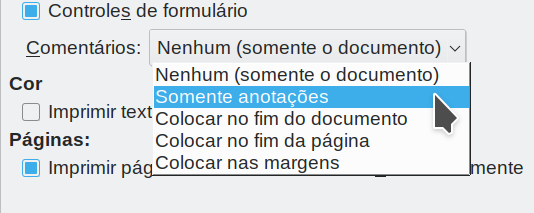
Calc
A única opção na aba LibreOffice Calc é suprimir a impressão de planilhas em branco.
Impress
Na aba LibreOffice Impress (Figura 8), você pode escolher imprimir slides, apostilas, notas ou um esboço. Consulte o Capítulo 6, Introdução ao Impress, para obter mais informações sobre esses recursos.
Folhetos imprime os slides em tamanho reduzido na página, de um a nove slides por página. Os slides podem ser impressos horizontalmente (orientação paisagem) ou verticalmente (orientação retrato) na página.
Notas imprime um único slide por página com quaisquer anotações inseridas para aquele slide na visualização de anotações.
Tópicos imprime o título e os cabeçalhos de cada slide em formato de estrutura de tópicos.
Figura 8: Aba LibreOffice Impress da caixa de diálogo Imprimir
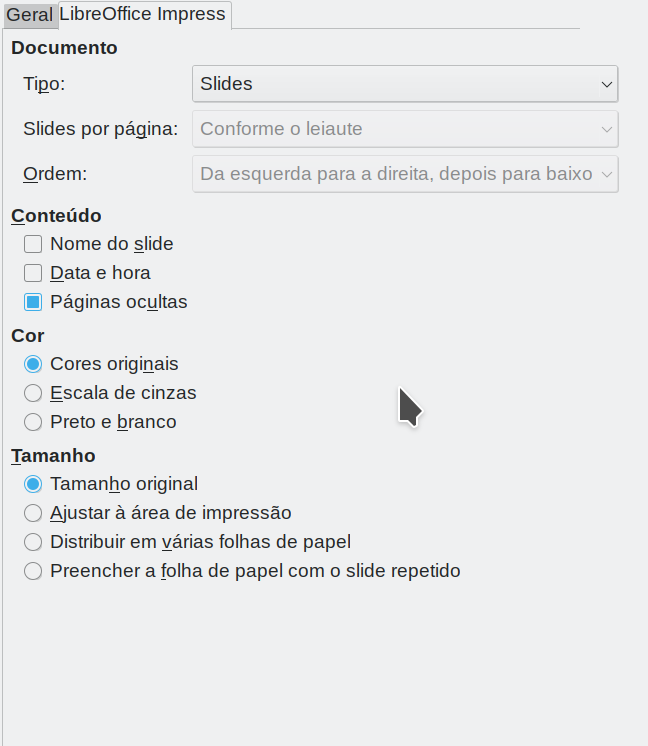
Imprimir slides, apostilas, notas ou tópicos:
-
Na seção Documento, selecione a opção necessária sob Tipo.
-
Para folhetos, você pode escolher quantos slides imprimir por página e a ordem em que são impressos(Veja a Figura 9).
Figura 9: Folhetos
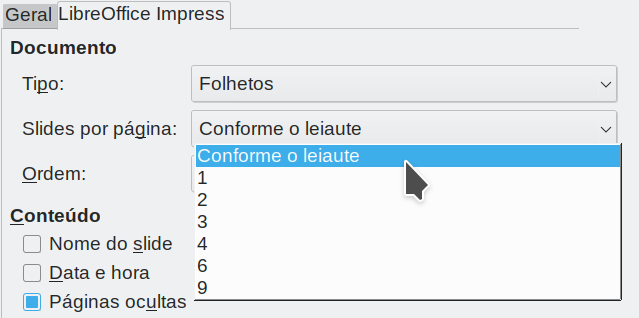
Draw
Na aba LibreOffice Draw (Figura 10), você pode escolher opções de impressão conforme mostrado.
Figura 10: Aba LibreOffice Draw da caixa de diálogo Imprimir
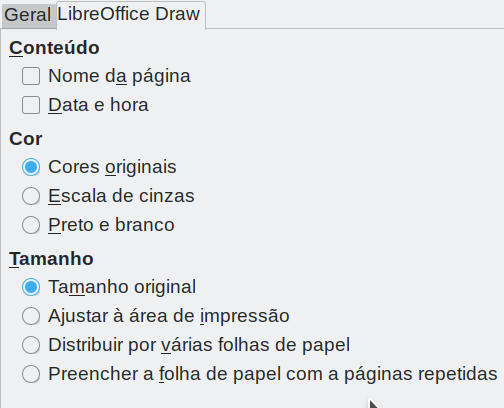
Math
Na aba LibreOffice Math (Figura 11), você pode escolher as opções de impressão conforme mostrado.
Figura 11: Aba do LibreOffice Math da caixa de diálogo Imprimir
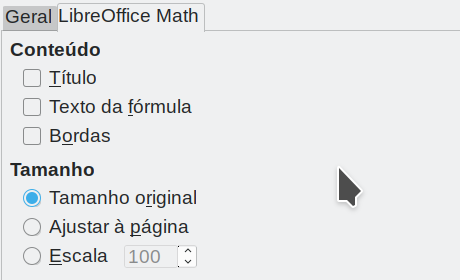
Imprimir brochura
No Writer, Impress e Draw, você pode imprimir um documento com duas páginas em cada lado de uma folha de papel, organizado de forma que, quando as páginas impressas forem dobradas ao meio, as páginas estejam na ordem correta para formar um livreto ou uma brochura.
Dica
Planeje seu documento para que tenha uma boa aparência quando impresso na metade do tamanho; escolha as margens, os tamanhos de fonte apropriados e assim por diante. Talvez tenha que fazer testes.
Imprimir uma brochura:
-
Na seção Leiaute da página da aba Geral, clique em mais e selecione a opção Brochura. O panel Visualizar à esquerda muda para mostrar a sequência em que as páginas serão impressas. (Veja a Figura 12.)
Figura 12: Configurações para imprimir uma brochura numa impressora simplex
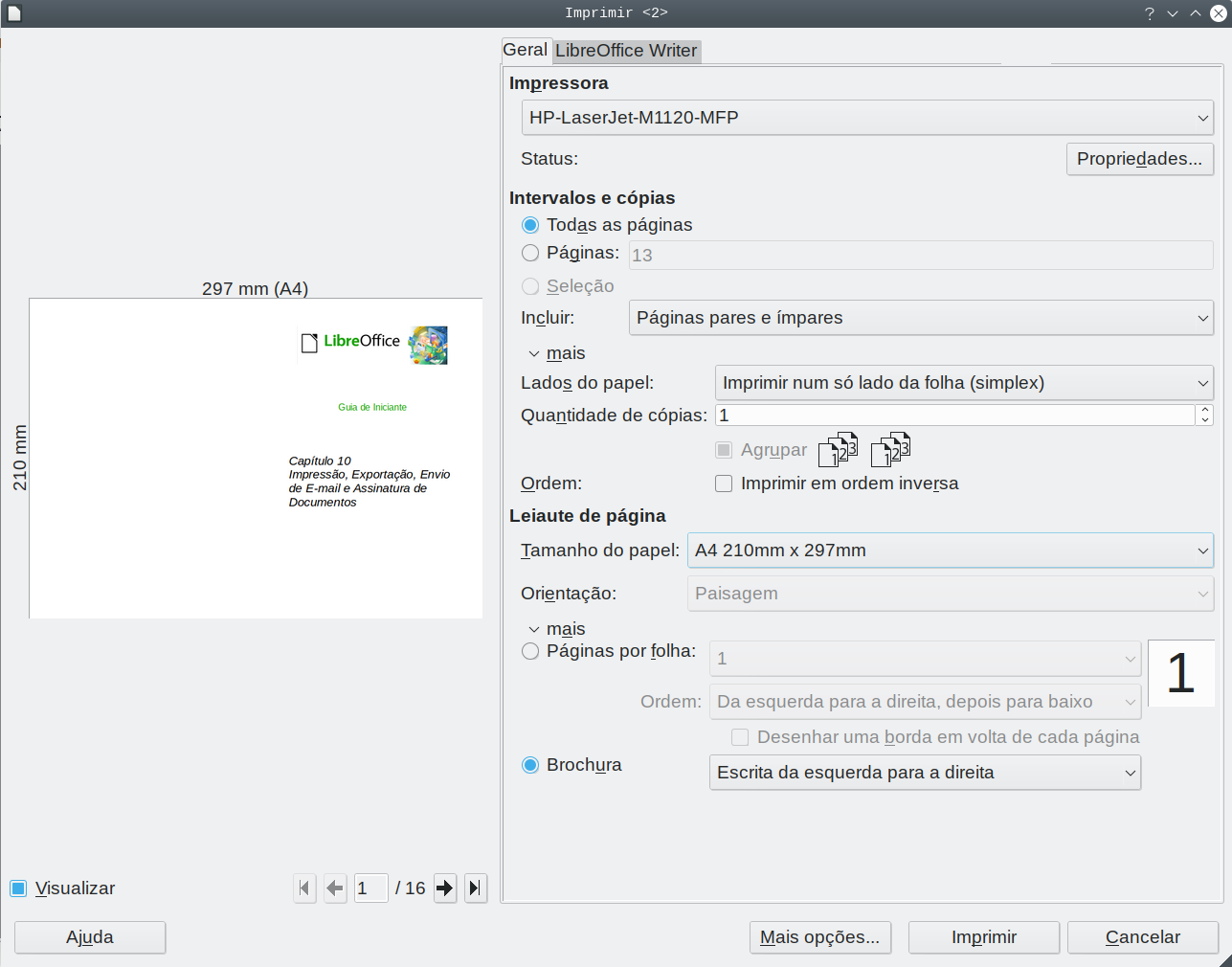
-
Dependendo das configurações de idioma (Ferramentas > Opções > Configurações de Idioma > Idiomas), a variante do Writer da caixa de diálogo Imprimir pode incluir um menu suspenso adjacente ao botão Brochura botão (não mostrado na Figura 12). Isso fornece as opções de escrita da esquerda para a direita e escrita da direita para a esquerda. Selecione a configuração necessária neste menu.
-
Se sua impressora pode imprimir páginas em frente e verso (duplex) automaticamente, escolha Todas as páginas na seção Intervalo e cópias, então clique em OK para imprimir.
-
Se sua impressora pode imprimir automaticamente páginas apenas de um lado, siga os passos abaixo:
-
Selecione Páginas pares na seção Intervalo e cópias e clique em OK para imprimir.
-
Retire as páginas impressas da impressora e coloque-as de volta na orientação correta para imprimir no lado em branco. Talvez tenha que fazer testes para encontrar o arranjo correto para sua impressora.
-
Na caixa de diálogo Imprimir, na seção Intervalos e cópias, selecione Páginas ímpares. Clique em OK.
Imprimir envelopes, etiquetas, cartões de visita
Imprimir envelopes, etiquetas ou cartões de visita usando o Writer envolve duas etapas: configuração e impressão.
Para detalhes, consulte o Capítulo 14, Usar Mala Direta, no Guia do Writer.
Visualizar páginas/planilhas antes de imprimir
Você pode usar as opções de visualização no Writer e Calc para ver como o documento será impresso. Várias opções de visualização estão disponíveis.
Writer
A visualização de página normal no Writer mostra como cada página ficará quando impressa e você pode editar as páginas nessa visualização. Se estiver projetando um documento para ser impresso em frente e verso, você pode ver a aparência das páginas opostas. O Writer oferece duas maneiras de fazer isso:
-
Exibir leiaute (visualização editável): use o botão Visualização de livro na barra de status.

-
Visualizar impressão (visualização somente leitura).
Para usar Visualizar Impressão:
-
Escolha Arquivo > Visualizar impressão na barra de menu, ou Clique no botão Alternar Visualização de Impressão na barra de ferramentas padrão ou pressione Ctrl+Shift+O (Shift+⌘+O para macOS).
O Writer agora exibe a barra de ferramentas Visualizar Impressão em vez da barra de ferramentas Formatação.
Figura 13: Barra de ferramentas de visualização de impressão (Writer)

-
Selecione o ícone de visualização necessário: Página única, Duas páginas, Múltiplas páginas, ou Visualização de livro.
-
Para imprimir o documento a partir desta visualização, clique no ícone Imprimir para abrir a caixa de diálogo Imprimir. Escolha as opções de impressão e clique em OK ou Imprimir (macOS).
Calc
Para visualizar as planilhas no Calc antes de imprimir:
-
Escolha Arquivo > Visualizar impressão na barra de menu, ou clique no botão Alternar visualização de impressão na barra de ferramentas padrão ou mesmo tecle Ctrl + Shift + O (Shift+⌘ + O para macOS).
A janela Calc agora exibe a barra de ferramentas Visualizar impressão em vez da barra de ferramentas Formatação.
Figura 14: Barra de ferramentas de visualização de impressão (Calc)

-
Para imprimir o documento a partir desta visualização, clique no ícone Imprimir para abrir a caixa de diálogo Imprimir.
Exportar para PDF
O LibreOffice pode exportar documentos para PDF (Formato de Documento Portátil). Este formato de arquivo padrão é ideal para enviar o arquivo a outra pessoa para visualizar usando o Adobe Reader ou outros visualizadores de PDF.
Aviso
Um documento em formato PDF não está protegido contra adulteração ou edição de conteúdo por padrão. O conteúdo do documento PDF pode ser editado por ferramentas de software especializadas, incluindo o LibreOffice Draw.
O processo e as caixas de diálogo são iguais para o Writer, Calc, Impress e Draw, com algumas pequenas diferenças mencionadas nesta seção.
Dica
Ao contrário de Salvar como, o comando Exportar grava uma cópia do documento atual em um novo arquivo com o formato escolhido, mas mantém o documento e o formato atuais abertos em sua sessão.
Exportação rápida para PDF
Clique no ícone Exportar diretamente como PDF na barra de ferramentas padrão para exportar o documento inteiro usando as configurações de PDF selecionadas mais recentemente na caixa de diálogo Opções de PDF (veja abaixo). No Writer, Impress e Draw, você também pode usar Arquivo > Exportar como > Exportar diretamente como PDF. Você é solicitado a inserir o nome e o local do arquivo PDF, mas não tem a oportunidade de escolher um intervalo de páginas, a compactação da imagem ou outras opções.
Controlar conteúdo e qualidade do PDF
Para obter mais controle sobre o conteúdo e a qualidade do PDF resultante, use Arquivo > Exportar como > Exportar como PDF (Writer, Impress e Draw) ou Arquivo > Exportar como PDF (Calc e Matemática) na barra de menu. A caixa de diálogo Opções de PDF abre. Esta caixa de diálogo tem seis abas (Geral, Visualização inicial, Interface do usuário, Vínculos, Segurança, e Assinaturas digitais) Selecione as configurações apropriadas e clique em Exportar. Em seguida, você deve inserir o local e o nome do arquivo do PDF a ser criado e clicar Salvar (Windows e Linux) ou Exportar (macOS) para exportar o arquivo.
Nota
Você também pode exportar para PDF de Arquivo > Exportar (exceto no Math). Na caixa de diálogo Exportar, selecione o formato de arquivo PDF, o nome e localização do arquivo e clique em Salvar ou Exportar (macOS). Em seguida, a caixa de diálogo Opções de PDF é aberta. Selecione as configurações apropriadas e então clique em Exportar. A única diferença entre os dois métodos de exportação é a sequência em que os passos ocorrem.
Aba Geral da caixa de diálogo Opções de PDF
Na aba Geral (Figura 15), você pode escolher quais páginas incluir no PDF, o tipo de compactação a ser usado para imagens (o que afeta a qualidade das imagens no PDF) e outras opções. A Figura 15 mostra a variante do Writer da aba Geral as abas correspondentes para outros componentes do LibreOffice têm pequenas diferenças em relação a esta figura.
Figura 15: aba Geral da caixa de diálogo Opções de PDF (Writer)
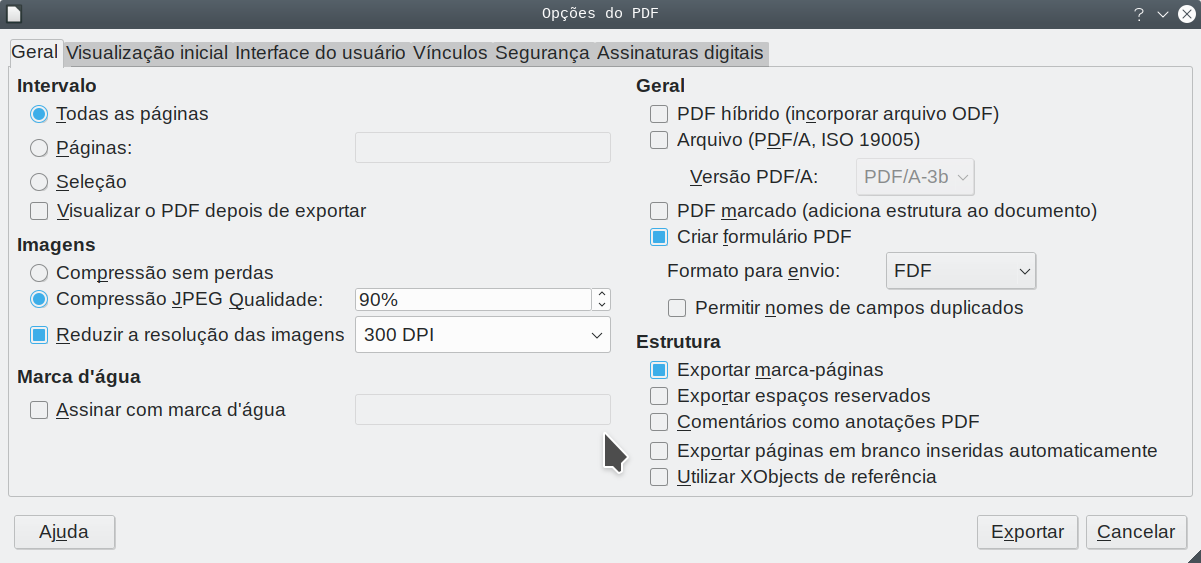
-
Todas as páginas: Exporta todo o documento para PDF.
-
Páginas: Para exportar um intervalo de páginas, use o formato 3-6 (páginas 3 a 6). Para exportar páginas únicas, use o formato 7; 9; 11 (páginas 7, 9 e 11). Você também pode exportar uma combinação de intervalos de páginas e páginas únicas, usando um formato como 3-6; 8; 10; 12.
-
Seleção: Exporta todo o que está selecionado.
-
Visualizar o PDF depois de exportar: Seu visualizador de PDF padrão abrirá e exibirá o PDF recém-exportado.
-
Compressão sem perdas: As imagens são armazenadas sem qualquer perda de qualidade. Cria arquivos grandes quando usados com fotografias. Recomendado para outros tipos de imagens ou gráficos.
-
Compressão JPEG: Permite vários graus de qualidade. Uma configuração de 90% funciona bem com fotografias (tamanho de arquivo pequeno, pouca perda perceptível de qualidade).
-
Reduza a resolução da imagem: Imagens com DPI inferior (pontos por polegada) têm qualidade inferior. Para visualização na tela do computador, geralmente uma resolução de 72 dpi (para Windows) ou 96 dpi (GNU/Linux) é suficiente, enquanto para impressão é geralmente preferível usar pelo menos 300 ou 600 dpi, dependendo da capacidade da impressora. configurações de DPI mais altas aumentam significativamente o tamanho do arquivo exportado.
Seção de marca d'água
-
Assinar com marca d'água: Quando esta opção for selecionada, uma sobreposição transparente do texto que você digitar na caixa de texto Assinar com marca d'água aparecerá em cada página do PDF.
Nota
Imagens EPS (Encapsulated PostScript) com visualizações incorporadas são exportadas apenas como visualizações. Imagens EPS sem visualizações incorporadas são exportadas como espaços reservados.
Seção geral
-
PDF híbrido (arquivo ODF incorporado): Use esta configuração para exportar o documento como PDF contendo dois formatos de arquivo: PDF e ODF. Em visualizadores de PDF, ele se comporta como um arquivo PDF normal e permanece totalmente editável no LibreOffice.
-
Arquivo (PDF/A, ISO 19005): PDF/A é um padrão ISO para preservação de longo prazo de documentos, incorporando todas as informações necessárias para a reprodução fiel (como fontes), e ao mesmo tempo proíbe outros elementos (que inclui formulários, segurança e criptografia). Os tags de PDF são gravadas. Se PDF/A for selecionado, os elementos proibidos ficarão esmaecidos (indisponíveis). As opções PDF/A-1b, PDF/A-2b e PDF/A-3b referem-se ao nível mínimo de conformidade com os padrões PDF/A-1, PDF/A-2, e PDF/A-3 respectivamente.
-
PDF marcado: PDF marcado contém informações sobre a estrutura do conteúdo do documento. Isso pode ajudar a exibir o documento em dispositivos com telas diferentes e ao usar um software leitor de tela. Algumas marcas que são exportadas são índices, hiperlinks e controles. Esta opção pode aumentar significativamente o tamanho dos arquivos.
-
Acessibilidade universal (PDF / UA): PDF / UA fornece requisitos para documentos PDF, visualizadores e tecnologias assistivas para garantir que a acessibilidade seja suportada de forma adequada.
-
Criar Formulário PDF – Formato de envio: Escolha o formato de envio de formulários no arquivo PDF. Essa configuração substitui a propriedade URL do controle que você definiu no documento. Existe apenas uma configuração comum válida para todo o documento PDF: PDF (envia todo o documento), FDF (envia o conteúdo de controle), HTML e XML. Na maioria das vezes, você escolherá o formato PDF.
-
Permitir nomes de campo duplicados: Se for ativado, o mesmo nome de campo pode ser usado para vários campos no arquivo PDF gerado. Você pode inserir dados na primeira ocorrência do campo nomeado no documento PDF e todos os campos com o mesmo nome carregarão sua entrada. Se for desativado, os nomes dos campos serão exportados usando nomes gerados exclusivos.
Seção de estrutura
-
Exportar marca-páginas: Exporta cabeçalhos em documentos do Writer e nomes de páginas ou slides em documentos do Impress e Draw, como “marcadores” (uma lista de índice exibida pela maioria dos visualizadores de PDF, incluindo Adobe Reader).
-
Exportar espaços reservados: O PDF incluirá qualquer campo de espaço reservado definido que pode ser preenchido pelo usuário. Esta opção está disponível apenas no Writer.
-
Comentários como anotações em PDF: Se forem selecionados, os comentários são incluídos no PDF como anotações.
-
Exportar páginas em branco inseridas automaticamente: Se selecionadas, as páginas em branco inseridas automaticamente são exportadas para o PDF. Funciona bem para o caso de imprimir um PDF em frente e verso. Por exemplo, livros geralmente têm capítulos definidos para começar sempre numa página ímpar (à direita). Quando o capítulo anterior termina numa página ímpar, o LibreOffice insere uma página em branco entre as duas páginas ímpares. Esta opção controla se a página em branco deve ser exportada.
-
Utilizar XObjects de referência: Veja na Ajuda do LibreOffice os detalhes técnicos desta opção.
Aba Visualização inicial da caixa de diálogo Opções de PDF
Na aba Visualização inicial (Figura 16), você pode escolher como o PDF é aberto por padrão num visualizador de PDF. As seleções devem ser autoexplicativas.
Se tiver o Leiaute de Texto Complexo habilitado (em Ferramentas > Opções > Configurações de idioma > Idiomas), uma seleção adicional fica disponível sob o botão Páginas abertas: Primeira página fica à esquerda (normalmente, a primeira página está à direita ao usar a opção Páginas abertas).
Figura 16: aba Visualização inicial da caixa de diálogo Opções de PDF

Aba Interface do usuário da caixa de diálogo Opções de PDF
Na aba Interface do usuário (Figura 17), você pode escolher mais configurações para controlar como um visualizador de PDF exibe o arquivo. Algumas dessas opções são particularmente úteis quando você está criando um PDF para ser usado como uma apresentação ou exibição do tipo quiosque.
Figura 17: Aba do Interface do usuário da caixa de diálogo Opções de PDF

Seção Opções da janela
-
Redimensionar a janela para a página inicial: A janela do visualizador de PDF se redimensionará para caber na primeira página do PDF.
-
Centralizar a janela na tela: A janela do visualizador de PDF se centralizará na tela do computador.
-
Abrir no modo de tela inteira: O visualizador de PDF se abrirá em tela inteira em vez de uma janela menor.
-
Exibir o título do documento: O visualizador de PDF exibirá o título do documento na barra de título.
Seção de Opções da Interface do usuário
-
Ocultar barra de menus: O visualizador de PDF ocultará a barra de menu.
-
Ocultar a barra de ferramentas: O visualizador de PDF ocultará a barra de ferramentas.
-
Ocultar os controles de janela: O visualizador de PDF ocultará outros controles da janela.
Transições
Marca-páginas
Aba vínculos da caixa de diálogo Opções de PDF
Na aba vínculos (Figura 18), você pode escolher como os links são exportados para o PDF.
Figura 18: Aba Vínculos da caixa de diálogo Opções de PDF
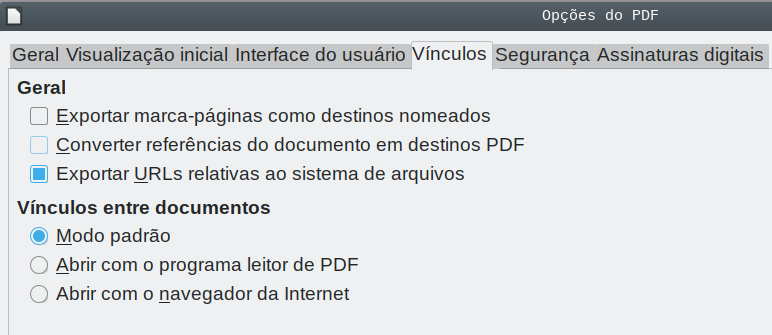
Exportar marca-livros como destinos nomeados
Converter referências de documentos em destinos PDF
Exportar URLs relativos ao sistema de arquivos
Vínculos entre documentos
-
Modo padrão: Os links de PDF serão tratados conforme especificado em seu sistema operacional.
-
Abrir com o aplicativo leitor de PDF: Use o mesmo aplicativo usado para exibir o documento PDF para abrir documentos PDF vinculados.
-
Abrir com o navegador da Internet: Use o navegador padrão da Internet para exibir documentos PDF vinculados.
Aba Segurança da caixa de diálogo Opções de PDF
A exportação de PDF inclui opções para criptografar o PDF (para que não possa ser aberto sem uma senha) e aplicar alguns recursos de gerenciamento de direitos digitais (DRM).
-
Com uma senha aberta definida, o PDF só pode ser aberto com a senha. Depois de aberto, não há restrições sobre o que o usuário pode fazer com o documento (por exemplo, imprimir, copiar ou alterar).
-
Com uma senha de permissão definida, o PDF pode ser aberto por qualquer pessoa, mas suas permissões podem ser restritas. Veja a Figura 19. Depois de definir uma senha para permissões, as outras opções na aba Segurança ficam disponíveis.
-
Com a senha de abertura e a senha de permissão definidas, o PDF só pode ser aberto com a senha correta e suas permissões podem ser restritas.
Nota
As configurações de permissões só entram em vigor se o visualizador de PDF do usuário respeitar as configurações.
Figura 19: Aba Segurança da caixa de diálogo Opções de PDF
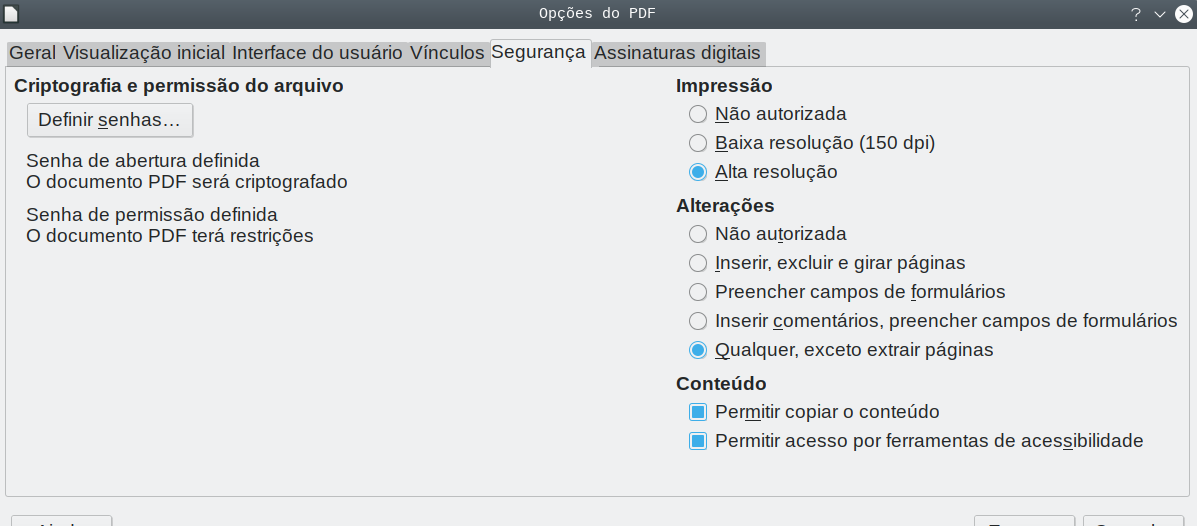
Aba Assinaturas digitais da caixa de diálogo Opções de PDF
A aba Assinaturas digitais (Figura 20) contém as opções relacionadas à exportação de um PDF assinado digitalmente.
Figura 20: Aba Assinaturas digitais da caixa de diálogo Opções de PDF
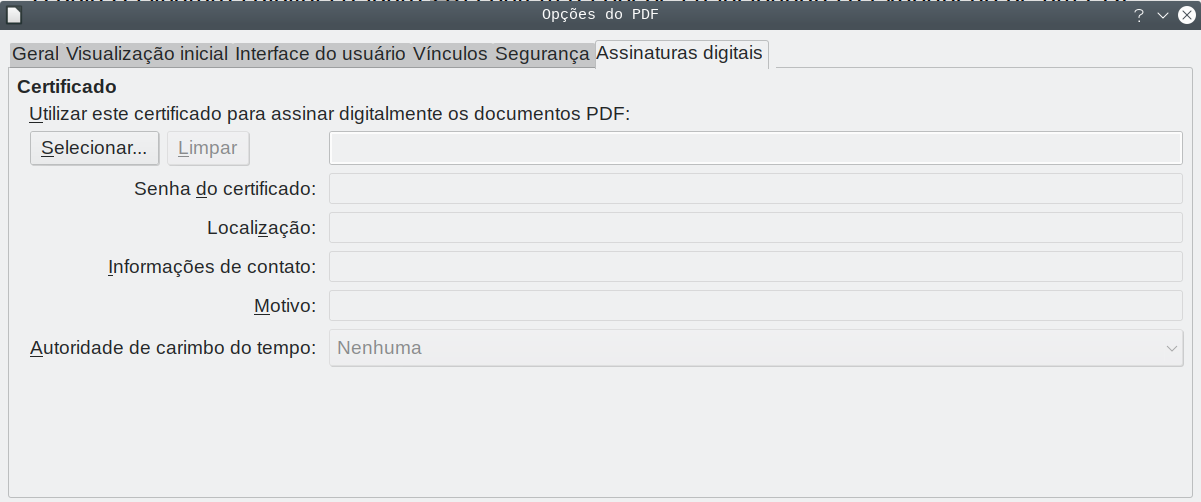
As assinaturas digitais são usadas para garantir que o PDF foi realmente criado pelo autor original (ou seja, você) e que o documento não foi modificado desde que foi assinado.
A exportação de PDF assinada usa as chaves e certificados X.509 já armazenados em seu local de armazenamento de chaves padrão ou em um cartão inteligente. O armazenamento de chave principal a ser usado pode ser selecionado em Ferramentas > Opções > LibreOffice > Segurança > Certificado (apenas macOS e Linux). Ao usar um smartcard, já deve estar configura do para uso por seu armazenamento de chaves. Isso geralmente é feito durante a instalação do software do smartcard. Os detalhes sobre o uso desses recursos estão fora do escopo deste capítulo.
-
Utilizar este certificado para assinar digitalmente os documentos PDF: Clique em Selecionar para abrir a caixa de diálogo. Selecione o certificado onde estão exibidos todos os certificados encontrados no armazenamento de chaves selecionados. Se o armazenamento de chaves estiver protegido por senha, a senha será solicitada. Ao usar um smartcard protegido por PIN, você também será solicitado o PIN.
Selecione o certificado a ser usado para assinar digitalmente o PDF exportado e clique em Assinar.
Todos os outros campos da aba Assinaturas digitais ficam acessíveis apenas depois que um certificado for selecionado.
-
Senha do certificado: Digite a senha usada para proteger a chave privada associada ao certificado selecionado. Normalmente, esta é a senha do armazenamento de chaves. Se a senha do armazenamento de chaves já tiver sido inserida na caixa de diálogo Selecione o certificado, o armazenamento de chaves pode já estar desbloqueado e não exigirá a senha novamente.
Ao usar um smartcard, insira o PIN aqui. Alguns softwares de smartcard solicitarão o PIN novamente antes de assinar.
-
Localização, Informações de contato, Motivo: Opcionalmente, insira informações adicionais sobre a assinatura digital que será aplicada ao PDF. Essas informações serão incorporadas nos campos apropriados do PDF e estarão visíveis para qualquer pessoa que visualizar o PDF. Cada um ou todos os três campos podem ser deixados em branco.
-
Autoridade de carimbo de data/hora: Opcionalmente, selecione um URL da autoridade de carimbo de data/hora (TSA). Durante o processo de assinatura do PDF, o TSA será usado para obter um carimbo de data/hora assinado digitalmente que será incorporado à assinatura. Qualquer pessoa visualizando o PDF pode usar este carimbo de data/hora para verificar quando o documento foi assinado.
A lista de URLs da TSA que podem ser selecionados é mantida em Ferramentas > Opções > LibreOffice > Segurança > TSAs. Se nenhum URL TSA for selecionado (o padrão), a assinatura não terá um carimbo de data/hora, mas usará a hora atual do seu computador local.
Exportar para o formato EPUB (apenas Writer)
O formato EPUB tornou-se popular desde os dispositivos móveis, como smartfones, tablets e eleitores apareceram no mercado. O formato EPUB é implementado como um arquivo compactado que consiste em arquivos HTML e que transportam o conteúdo, junto com imagens e outros arquivos de suporte. O Writer pode exportar um arquivo para EPUB.
Exportação rápida para EPUB
Escolha Arquivo > Exportar como > Exportar diretamente como EPUB para exportar todo o documento usando as configurações de EPUB que você selecionou mais recentemente na caixa de diálogo Exportar como EPUB (veja abaixo). Solicita-se que insira o nome do arquivo e a localização do arquivo EPUB, mas não há oportunidade de selecionar outras opções.
Controlar exportação para EPUB
Para obter mais controle sobre o conteúdo e a qualidade do arquivo EPUB resultante, use Arquivo > Exportar Como > Exportar como EPUB. A caixa de diálogo Exportar EPUB abre (Figura 21)
Figura 21: Diálogo Exportar EPUB
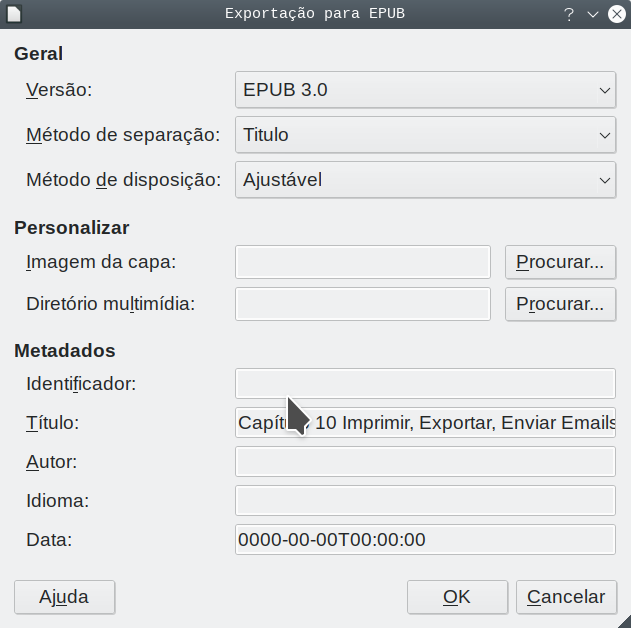
A caixa de diálogo Exportar EPUB tem os seguintes campos:
Versão
Método de separação
Método de disposição
Personalizar – Imagem da capa
Personalizar - Diretório de Mídia
Metadados
Exportar para outros formatos
O LibreOffice usa o termo “exportar” para algumas operações de arquivo que envolvem uma mudança de tipo de arquivo. Se você não consegue encontrar o que deseja em Arquivo > Salvar como, procure sob Arquivo > Exportar (não disponível em Math) também.
O LibreOffice pode exportar arquivos para XHTML. Além disso, Draw e Impress podem exportar para uma variedade de formatos de imagem.
Para exportar para um desses formatos, escolha Arquivo > Exportar. Na caixa de diálogo Exportar, especifique um nome de arquivo para o documento exportado e selecione o formato necessário no tipo Salvar como ou na lista Formato de arquivo (macOS) e clique no Salvar ou no botão Exportar (macOS).
Enviar documentos por e-mail
O LibreOffice oferece várias maneiras de enviar documentos de forma rápida e fácil como anexos de e-mail em um dos três formatos: OpenDocument (formato padrão do LibreOffice), formatos do Microsoft Office ou PDF.
Para enviar o documento atual no formato OpenDocument:
-
Escolha Arquivo > Enviar > Enviar documento por E-mail. O LibreOffice abre seu programa de e-mail padrão. O documento é anexado a um novo e-mail.
-
Em seu programa de e-mail, digite o destinatário, o assunto e qualquer texto que deseja adicionar e envie o e-mail.
Arquivo > Enviar > E-mail como OpenDocument [Texto, Planilha] tem o mesmo efeito no Writer ou no Calc.
Se escolher E-mail como Microsoft [Word, Excel] no Writer ou Calc, o LibreOffice primeiro cria um arquivo num desses formatos e então abre seu programa de e-mail com o arquivo anexado para um novo e-mail.
Da mesma forma, se você escolher E-mail como PDF, o LibreOffice primeiro cria um PDF usando suas configurações padrão de PDF (como ao usar a função Exportar diretamente como PDF) e, em seguida, abre seu programa de e-mail com o arquivo PDF anexado para um novo e-mail.
Enviar um documento por e-mail para vários destinatários
Para enviar um documento por e-mail a vários destinatários, você pode usar os recursos do seu programa de e-mail ou pode usar os recursos de mala direta do LibreOffice Writer para criar o documento e enviá-lo. Veja o Capítulo 14, Mala direta, no Guia do Writer para detalhes.
Assinatura digital de documentos
Para assinar um documento digitalmente, você precisa de uma chave pessoal, também conhecida como certificado. Uma chave pessoal fica armazenada em seu computador como uma combinação de uma chave privada, que deve ser mantida em segredo, e uma chave pública, que você adiciona aos seus documentos ao assiná-los. Você pode obter um certificado de uma autoridade de certificação, que pode ser uma empresa privada ou uma instituição governamental.
Quando você se inscreve a uma assinatura digital para um documento, uma soma de verificação é calculada a partir do conteúdo do documento mais a sua chave pessoal. A soma de verificação (checksum) e sua chave pública são armazenadas junto com o documento.
Mais tarde, quando alguém abrir o documento em qualquer computador com uma versão recente do LibreOffice, o programa calculará a soma de verificação novamente e a comparará com a soma de verificação armazenada. Se ambos forem iguais, o programa indicará que você vê o documento original inalterado. Além disso, o programa pode mostrar as informações da chave pública do certificado. Você pode comparar a chave pública com a chave pública que está publicada no site da autoridade de certificação. Sempre que alguém altera algo no documento, essa alteração quebra a assinatura digital.
Para obter uma descrição mais detalhada de como obter e gerenciar um certificado e validação de assinatura, consulte “Aplicar assinaturas digitais” na Ajuda do LibreOffice.
Aplicar uma assinatura digital
O procedimento a seguir é um exemplo de como assinar digitalmente um documento. O procedimento real depende de como o seu computador está configura do e seu sistema operacional.
-
Escolha Arquivo > Assinaturas digitais > Assinaturas digitais.
-
Se configurou o LibreOffice para avisá-lo quando o documento contiver comentários (veja “Remover dados pessoais”), você verá uma caixa de mensagem perguntando se deseja continuar com a assinatura do documento. Clique em sim para continuar.
-
Se não salvou o documento desde a última alteração, uma caixa de mensagem será exibida. Clique em sim duas vezes: uma para continuar e novamente para salvar o arquivo.
-
A caixa de diálogo de assinaturas digitais (Figura 22) abre. Ela lista as assinaturas existentes junto com sua descrição (se houver algum). Clique no botão Assinar Documento para adicionar uma nova assinatura ao documento.
-
Na caixa de diálogo Selecionar certificado, selecione seu certificado, adicione uma descrição opcional e clique em Assinar para retornar à caixa de diálogo Assinaturas digitais.
O certificado usado é exibido na caixa de diálogo com um ícone ao lado de seu nome. Este ícone indica a situação da assinatura digital.
-
Clique em Fechar na caixa de diálogo Assinaturas digitais para aplicar a assinatura digital.
Um documento assinado mostra um ícone na barra de status. Você pode clicar duas vezes no ícone para visualizar o certificado. Mais de uma assinatura pode ser adicionada a um documento.
A alteração de uma descrição existente invalida a assinatura. Porém, múltiplas assinaturas são permitidas do mesmo autor, pois cada assinatura pode ter uma Descrição diferente.
Figura 22: Assinaturas do documento
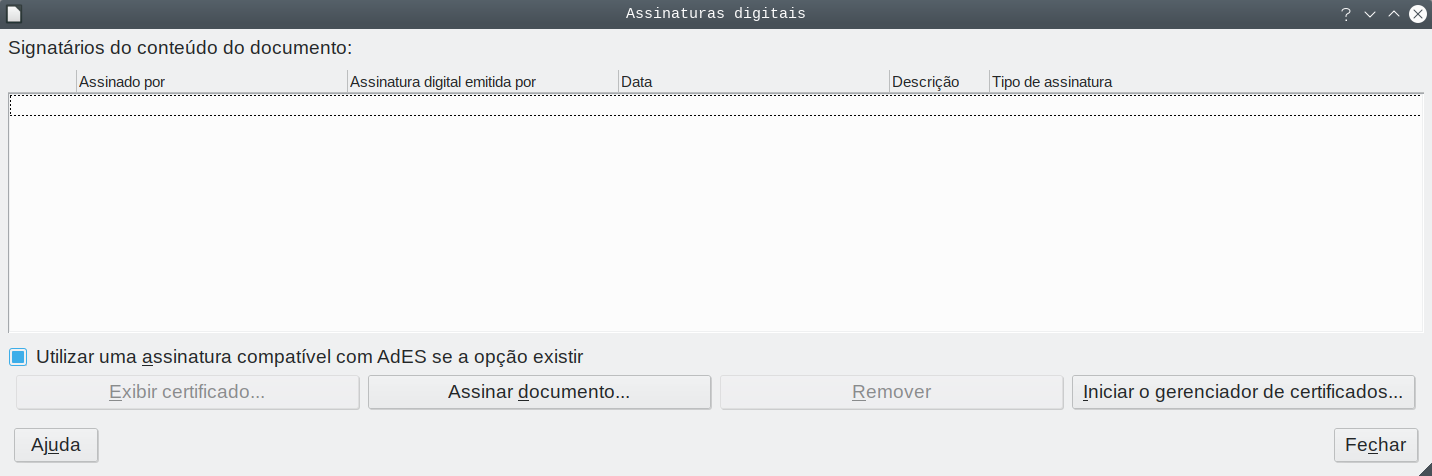
Figura 23: As assinaturas podem ter uma descrição

Incluir uma linha de assinatura (Writer e Calc)
Você pode gerar uma caixa gráfica que representa uma linha de assinatura ao usar Inserir > Linha de assinatura (Veja a Figura 25), e pode assinar opcionalmente a linha de assinatura usando um certificado digital.
Figura 24: Exemplo de linha de assinatura
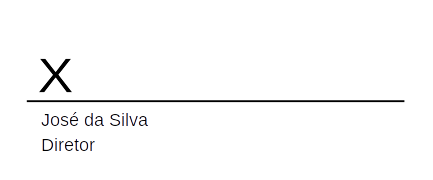
Figura 25: Criando uma linha de assinatura para um documento
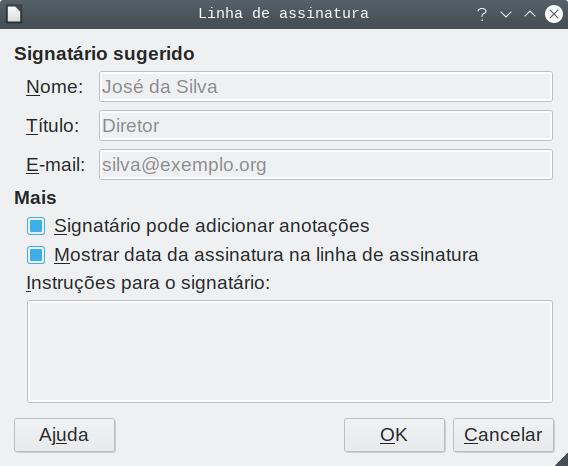
Remover dados pessoais
Talvez queira garantir que dados pessoais, versões, notas, informações ocultas ou alterações registradas sejam removidos dos arquivos antes de enviá-los a outras pessoas ou criar PDFs a partir deles.
Em Ferramentas > Opções > LibreOffice > Segurança, clique no botão Opções para exibir uma caixa de diálogo onde você pode configurar o LibreOffice para avisá-lo quando os arquivos contêm certas informações ou automaticamente remover informações pessoais ao salvar.
Para remover dados pessoais e alguns outros dados de um arquivo, vá para Arquivo > Propriedades. Na aba Geral, desmarque Aplicar dados do usuário e clique no botão Redefinir propriedades. Isso remove todos os nomes nos campos criados e modificados, exclui as datas de modificação e impressão e redefine a hora de edição para zero, a data de criação para a data e hora atuais e o número da versão para 1.
Para remover as informações da versão, vá para Arquivo > Versões, selecione as versões da lista e clique em Excluir; ou use Arquivo > Salvar como e salve o arquivo com um nome diferente.
Censurar conteúdo (Writer, Calc e Impress)
Você pode editar documentos e remover ou censurar informações confidenciais, para permitir a divulgação seletiva de informações em um documento, mantendo outras partes do documento em segredo. Por exemplo, quando um documento é parte de um processo judicial, as informações que não são especificamente relevantes para o caso em questão são frequentemente censuradas.
Para censurar um documento:
-
Abra o documento no LibreOffice.
-
Clique em Ferramentas > Censurar na barra de menu, e espere para que o documento seja preparado para censura e transferido para o Draw. A barra de ferramentas de Censurar (Figura 26) abre.
Figura 26: Barra de ferramentas de censura
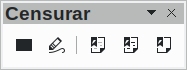
-
Faça a censura usando as ferramentas Censurar com retângulos e Censurar à mão livre na barra de ferramentas censurar. As formas serão transparentes e em cinza para que possa ver o que está censurando (Figura 27).
Figura 27: Seleção de trechos a censurar. Por retângulos e à mão livre

-
Opcionalmente, use a ferramenta Exportar diretamente como PDF para fazer uma cópia em censura do documento em PDF para usar como cópia literal para revisão. Os itens redigidos estarão em cinza transparente.
-
Para finalizar a censura, selecione a opção desejada (Preto ou branco) na ferramenta Exportar censura. As formas cinza transparentes são convertidas em formas opacas pretas ou brancas e o documento é exportado como um PDF pixelizado. Não haverá texto selecionável nele, e o conteúdo censurado ficará inexistente (Figura 28).
Figura 28: Trechos censurados em preto

Autocensura
Para automatizar parcialmente o processo de censura, você pode definir certas palavras (como nomes) a serem censuradas onde quer que sejam encontradas no documento. Para fazer isso, escolha Ferramentas > Autocensura na barra de menus para abrir a caixa de diálogo Autocensura (Figura 29). Aqui você pode carregar uma lista de termos (destinos), adicionar destinos, excluir destinos, editar destinos e salvar uma lista de destinos.
Figura 29: Caixa de diálogo Autocensura