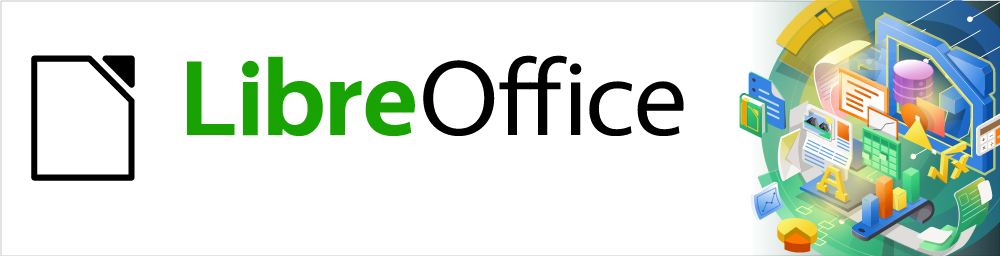
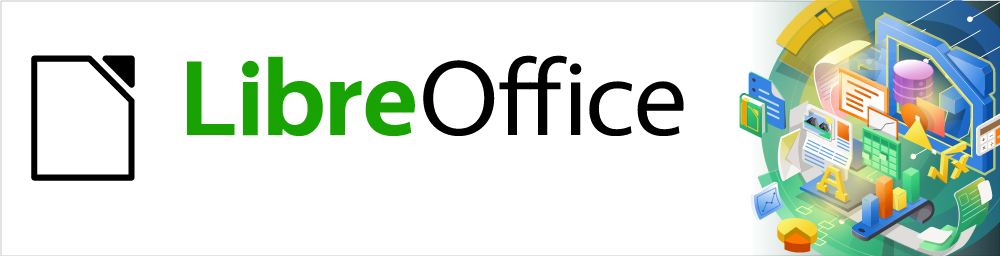
Guía de Impress
Capítulo 3,
Añadir y formatear texto
Este documento tiene derechos de autor © 2021 por el equipo de documentación de LibreOffice. Los colaboradores se listan más abajo. Se puede distribuir y modificar bajo los términos de la GNU General Public License versión 3 o posterior o la Creative Commons Attribution License, versión 4.0 o posterior.
Todas las marcas registradas mencionadas en esta guía pertenecen a sus propietarios legítimos.
|
Peter Schofield |
Samantha Hamilton |
|
|
Peter Schofield |
Michele Zarri |
Jean Hollis Weber |
|
T. Elliot Turner |
Low Song Chuan |
|
De la edición en español
|
José María López Sáez |
Miranda Sánchez Oliva |
|
Puede dirigir cualquier clase de comentario o sugerencia acerca de este documento a la lista de correo del equipo de documentación: documentation@es.libreoffice.org.
Nota
Todo lo que envíe a la lista de correo, incluyendo su dirección de correo y cualquier otra información personal que escriba en el mensaje se archiva públicamente y no puede ser borrada
Versión en español publicada en julio de 2022. Basada en la versión 7.0 de LibreOffice.
Algunas pulsaciones de teclado y opciones de menú son diferentes en macOS de las usadas en Windows y Linux. La siguiente tabla muestra algunas sustituciones comunes para las instrucciones dadas en este capítulo. Para una lista detallada vea la ayuda de la aplicación.
|
Windows o Linux |
Equivalente en Mac |
Efecto |
|
Herramientas > Opciones opción de menú |
LibreOffice > Preferencias |
Acceso a las opciones de configuración |
|
Clic con el botón derecho |
Control+clic o clic derecho depende de la configuración del equipo |
Abre menú contextual |
|
Ctrl (Control) |
⌘ (Comando) |
Utilizado con otras teclas |
|
F5 |
Mayúscula+⌘+F5 |
Abre el navegador |
|
F11 |
⌘+T |
Abre la ventana de estilos y formato |
Cualquier texto utilizado en las diapositivas se incluye en cuadros de texto. Este capítulo describe los siguientes procedimientos:
Cómo crear, modificar, usar y eliminar cuadros de texto.
Cómo crear, modificar y formatear los distintos tipos de texto que se pueden insertar.
Cómo insertar formas especiales de texto, como listas, tablas, campos e hipervínculos numerados o con viñetas.
La adición de cuadros de texto a las diapositivas se realiza mediante uno de los siguientes métodos:
Utilice un diseño Impress predefinido que incluya cuadros de texto de Autodiseño.
Cree un cuadro de texto utilizando Insertar cuadro de texto, para un cuadro de texto alineado horizontalmente, en la barra de herramientas Estándar (figura 1) o en la barra de herramientas Dibujo (figura 2).
Cree un cuadro de texto utilizando Insertar texto vertical, para un cuadro de texto alineado verticalmente, en la barra de herramientas Estándar (figura 1) o en la barra de herramientas Dibujo (figura 2).
Utilice el método abreviado de teclado F2 para insertar un cuadro de texto alineado horizontalmente.
Figura 1: Barra de herramientas Estándar

Figura 2: Barra de herramientas Dibujo

Figura 3: Barra de herramientas Formato de texto

Nota
Al insertar cuadros de texto y agregar o formatear texto, la barra de herramientas Formato de texto (figura 3) se abre automáticamente, reemplazando la barra de herramientas Línea y relleno, si la barra de herramientas Línea y relleno está activa y se muestra.
Nota
La herramienta Insertar texto vertical para crear un cuadro de texto vertical e insertar texto vertical, solo está disponible cuando las opciones de Diseño de texto asiático y complejo (CTL) están habilitadas. Vaya a Herramientas > Opciones > Configuración de idioma > Idiomas en la barra de menú principal, para seleccionar estas opciones para texto vertical.
Nota
Los cuadros de texto de Autodiseño se pueden mover, cambiar de tamaño y eliminar de la misma manera que los cuadros de texto. Consulte «Cómo mover cuadros de texto», «Posicionamiento de texto» y «Eliminación de cuadros de texto» para obtener más información.
Figura 4: Sección Disposiciones en Propiedades de la Barra lateral
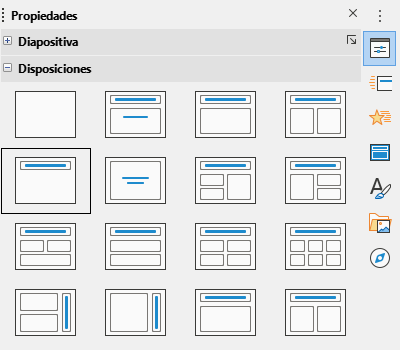
Figura 5: Menú Disposición en la barra de menú
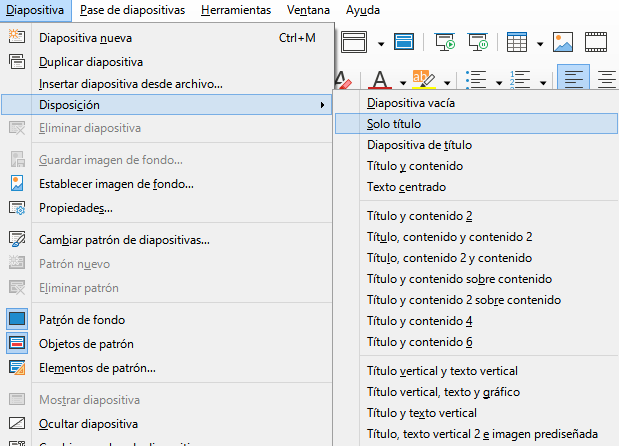
Los cuadros de texto de Autodiseño se crean automáticamente cuando selecciona uno de los diseños de diapositiva disponibles en Impress.
Seleccione un diseño de diapositiva de Impress mediante uno de los siguientes métodos:
Abra la sección Disposiciones en el panel Propiedades de la Barra lateral (figura 4).
Vaya a Diapositiva > Disposición en la barra de menú para abrir un menú contextual (figura 5).
Pulse sobre el texto Pulse para añadir un título o sobre Pulse para añadir texto. Este texto desaparecerá automáticamente reemplazado por un cursor de texto parpadeante. La barra de herramientas de formato de texto (figura 3), se abre automáticamente y reemplaza la barra de herramientas de Línea y relleno.
Escriba o pegue su texto en el cuadro de texto Autodiseño y, si es necesario, formatee el texto según sus requisitos, utilizando la información de este capítulo.
Si es necesario, copie, cambie el tamaño o cambie la posición del cuadro de texto de Autodiseño usando la información de este capítulo.
Haga clic fuera del cuadro de texto Autodiseño para anular la selección.
Haga clic en Insertar cuadro de texto o Insertar texto vertical en la barra de herramientas Estándar (figura 1) o en la barra de herramientas Dibujo (figura 2). La barra de herramientas de formato de texto (figura 3) se abre automáticamente y reemplaza la barra de herramientas de Línea y relleno.
Cree un cuadro de texto utilizando uno de los siguientes métodos:
Haga clic en la diapositiva y se creará automáticamente un cuadro de texto, con el cursor de texto parpadeando en el cuadro de texto. Este cuadro de texto aumentará de ancho a medida que ingrese texto en una sola línea, y su altura no cambiará. Para crear varias líneas y aumentar la altura, presione la tecla Enter para crear un nuevo párrafo de una sola línea.
Haga clic y arrastre el cursor para establecer el ancho del cuadro de texto. A medida que ingresa texto, la altura de un cuadro de texto aumentará automáticamente a medida que el texto se ajusta, creando un cuadro de texto de varias líneas.
Escriba o pegue el texto dentro del marco de texto.
Haga clic fuera del cuadro de texto Autodiseño para anular la selección.
Nota
Si está utilizando un cuadro de texto vertical, es la altura la que aumentará como una sola línea cuando ingrese texto. Si hace clic y arrastra usando el cuadro de texto vertical, establece la altura del cuadro de texto, y el ancho del cuadro de texto aumenta automáticamente creando múltiples líneas verticales.
Haga clic en el cuadro de texto para seleccionarlo, de modo que se muestre el borde que indica que el cuadro de texto está en modo de edición.
Mueva el cursor sobre el borde resaltado y el cursor cambia de forma al cursor de movimiento para su sistema operativo (por ejemplo, una mano).
Cuando aparezca el cursor de movimiento, haga clic una vez en el borde para mostrar los controladores de selección.
Haga clic y mantenga presionado en el borde, luego arrastre el cursor para mover el cuadro de texto. Un contorno punteado del cuadro de texto muestra dónde se colocará su cuadro de texto, como se muestra en la figura.
Suelte el botón del ratón cuando el cuadro de texto esté en la posición deseada.
Haga clic fuera del cuadro de texto para cancelar el modo de edición.
Nota
No haga clic en un controlador de selección, ya que esto no moverá el cuadro de texto, sino que cambiará el tamaño del cuadro de texto.
Haga clic en el cuadro de texto para seleccionarlo, de modo que se muestre el borde que indica que el cuadro de texto está en modo de edición.
Mueva el cursor sobre el borde resaltado y haga clic una vez en el borde para mostrar los controles de selección.
Figura 6: Mover cuadro de texto

Figura 7: Cambiar tamaño del cuadro de texto

Mueva el cursor sobre un controlador de selección y el cursor cambia de forma, indicando la dirección en la que se cambiará el tamaño del cuadro de texto. Haga clic y mantenga presionado mientras cambia el tamaño del cuadro de texto, aparece un contorno punteado que indica el nuevo tamaño del cuadro de texto, como se muestra en la figura 7. Los controladores de selección se utilizan para cambiar el tamaño del cuadro de texto de la siguiente manera:
Los tiradores de las esquinas cambian el ancho y el alto del cuadro de texto simultáneamente.
Los controladores de selección superior e inferior cambian la altura del cuadro de texto.
Los controladores de selección derecha e izquierda cambian el ancho del cuadro de texto.
Suelte el botón del ratón cuando el cuadro de texto tenga el tamaño deseado.
Haga clic fuera del cuadro de texto para cancelar el modo de edición.
Nota
Para mantener las proporciones de un cuadro de texto mientras cambia el tamaño, presione y mantenga presionada la tecla Mayús, luego haga clic y arrastre un controlador de selección. Asegúrese de soltar el botón del ratón antes de soltar la tecla Mayús.
Figura 8: Diálogo Texto

El diálogo Texto (figura 8) proporciona opciones que le permiten colocar el texto dentro de un cuadro de texto de Autodiseño o un cuadro de texto.
Seleccione un cuadro de texto para que se muestren el borde y los controladores de selección.
Haga clic con el botón derecho en el cuadro de texto y seleccione Texto en el menú contextual para abrir el diálogo Texto.
Seleccione las diversas opciones en la página Texto para colocar su texto dentro del cuadro de texto.
Haga clic en Aceptar para guardar su configuración y cerrar el diálogo.
Haga clic fuera del cuadro de texto Autodiseño para anular la selección.
Las opciones del diálogo Texto son las siguientes:
Objeto de dibujo
Ajustar ancho al texto: el ancho del cuadro de texto se ajusta automáticamente al ancho del texto.
Ajustar la altura al texto: la altura del cuadro de texto se ajusta automáticamente a la altura del texto.
Ajustar al marco: el ancho y el alto del texto se ajustan al ancho y alto del cuadro de texto.
Espaciado a los bordes: crea márgenes alrededor del texto dentro del cuadro de texto.
Anclaje de texto: establece el punto de anclaje del texto dentro del cuadro de texto. Cuando se selecciona la opción Ancho completo, el texto se coloca automáticamente en el centro del cuadro de texto.
Nota
La animación de texto en el diálogo Texto, establece los efectos de animación del texto, y estos se explican en el «Capítulo 9, Presentaciones de diapositivas».
Figura 9: Diálogo Posición y tamaño
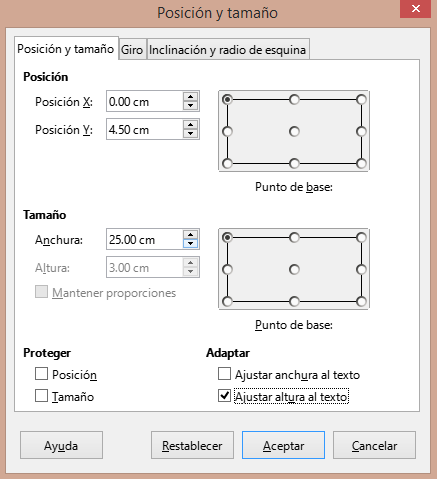
Para un control más preciso sobre el tamaño y la posición de un cuadro de texto de Autodiseño o un cuadro de texto, use el diálogo Posición y tamaño (figura 9) en lugar de usar el ratón.
Haga clic en el cuadro de texto para seleccionarlo, de modo que se muestre el borde que indica que el cuadro de texto está en modo de edición.
Abra el diálogo Posición y tamaño mediante uno de los siguientes métodos:
Vaya a Formato > Objeto y forma > Posición y tamaño en la barra de menú principal.
Haga clic con el botón derecho en el cuadro de texto y seleccione Posición y tamaño en el menú contextual.
Utilice el atajo de teclado F4.
Seleccione las distintas opciones de la página Posición y tamaño para colocar el cuadro de texto.
Haga clic en Aceptar para guardar los cambios en el cuadro de texto y cerrar el diálogo Posición y tamaño.
Haga clic fuera del cuadro de texto para cancelar el modo de edición.
Las opciones de la página Posición y tamaño son las siguientes:
Posición
Posición X (horizontal) y Posición Y (vertical): especifique la posición del cuadro de texto. Los valores de posición del cuadro de texto representan la distancia del punto base a la esquina superior izquierda de la diapositiva.
Punto base: coloque el cuadro de texto seleccionando una de las nueve posiciones disponibles. De forma predeterminada, el punto base es la esquina superior izquierda del cuadro de texto.
Tamaño
Ancho y alto: especifique el tamaño del cuadro de texto. Para mantener la relación ancho/alto del cuadro de texto, seleccione Mantener relación. Los valores de tamaño representan la distancia del punto base en relación con la esquina superior izquierda de la diapositiva.
Punto base: coloque el cuadro de texto seleccionando una de las nueve posiciones disponibles. De forma predeterminada, el Punto base es la esquina superior izquierda del cuadro de texto.
Figura 10: Sección Posición y tamaño en el panel Propiedades de la Barra lateral
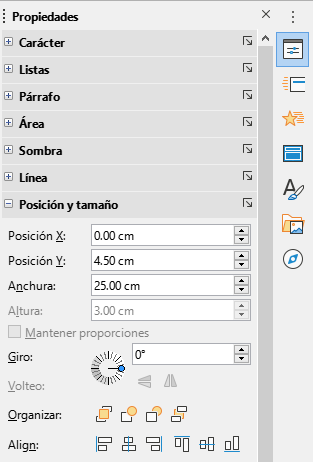
Proteger: evite la modificación accidental de la posición o el tamaño del cuadro de texto seleccionando las opciones Posición y Tamaño.
Adaptar: permita que el cuadro de texto ajuste su alto y ancho a medida que ingresa texto seleccionando Ajustar ancho al texto o Ajustar alto al texto.
Para un control más preciso sobre el tamaño y la posición de un cuadro de texto, también se puede usar la sección Posición y Tamaño en el panel Propiedades en la Barra lateral (figura 10). Sin embargo, hay menos opciones disponibles en la sección Posición y tamaño de la Barra lateral que en el diálogo Posición y tamaño.
Haga clic en el cuadro de texto para seleccionarlo, de modo que se muestre el borde que indica que el cuadro de texto está en modo de edición.
Haga clic en Propiedades en la Barra lateral para abrir la página Propiedades, luego haga clic en Posición y tamaño para abrir la sección.
Especifique los valores de medición en los cuadros Posición X (horizontal) y Posición Y (vertical) a la posición del cuadro de texto en la diapositiva. Los valores de posición del cuadro de texto representan la distancia entre la esquina superior izquierda del cuadro de texto y la esquina superior izquierda de la diapositiva.
Especifique valores de medición en los cuadros Ancho y Alto para ajustar el tamaño del cuadro de texto. Para mantener la relación ancho/alto del cuadro de texto, seleccione Mantener relación.
Cuando esté satisfecho con sus cambios, haga clic fuera del cuadro de texto para cancelar el modo de edición.
Haga clic en el cuadro de texto para seleccionarlo, de modo que se muestre el borde que indica que el cuadro de texto está en modo de edición.
Presione la tecla Eliminar o Suprimir para eliminar el cuadro de texto.
Consejo
Si tiene más de un cuadro de texto para eliminar, puede ser más rápido arrastrando un recuadro de selección alrededor de los cuadros de texto y luego presionando la tecla Eliminar o Retroceso. Tenga cuidado de no seleccionar y eliminar accidentalmente cualquier otro cuadro de texto o forma que desee conservar.
Puede insertar texto en un Autodiseño o en un cuadro de texto normal copiándolo de otro documento y pegándolo en Impress. Sin embargo, es probable que el texto no coincida con el formato del texto circundante o con el de las otras diapositivas de la presentación. Esto podría ser lo que quiere en algunas ocasiones. Sin embargo, es posible que desee asegurarse de que el estilo de presentación sea coherente y no se convierta en un mosaico de diferentes estilos, tipos de fuentes, viñetas, etc.
Es una buena práctica pegar texto sin formatear y aplicar el formato más tarde para reducir el riesgo de errores en su presentación.
Resalte y copie el texto en otro documento o diapositiva.
Cree un cuadro de texto en su diapositiva y asegúrese de que el cursor de texto esté parpadeando en el cuadro de texto. Consulte «Cuadros de texto de Autodiseño» o «Crear cuadros de texto» para obtener más información.
Pegue el texto sin formato en el cuadro de texto mediante uno de los siguientes métodos:
Vaya a Edición > Pegado especial > Pegar texto sin formato en la barra de menú principal.
Haga clic en la pequeña flecha hacia abajo ▼a la derecha de la herramienta Pegar en la barra de herramientas Estándar (figura 1) y seleccione Texto sin formato en el menú contextual.
Use el método abreviado de teclado Ctrl+Mayús+V y seleccione Texto sin formato en el diálogo que se abre.
Utilice el método abreviado de teclado Ctrl+Alt +Mayús+V y el texto sin formato se pegará en el cuadro de texto.
El texto se pega en la posición del cursor en el cuadro de texto formateado con el Estilo de dibujo predeterminado o el Estilo de presentación, si el texto se pegó en un cuadro de texto de Autodiseño.
Formatee el texto según sus requisitos, utilizando las herramientas de la barra de herramientas de Formato de texto (figura 3) o las opciones en Formato en la barra de menú principal. Alternativamente, y solo para cuadros de texto, aplique un estilo de dibujo al texto. Consulte el «Capítulo 2, Diapositivas maestras, estilos y plantillas» para obtener más información.
Nota
No puede cambiar un estilo de presentación utilizado en los cuadros de texto de Autodiseño seleccionando otro estilo de presentación. Asegúrese de que el cuadro de texto Autodiseño utilice el estilo de presentación que desea utilizar. Consulte el «Capítulo 2, Diapositivas maestras, estilos y plantillas» para obtener más información. Los niveles de esquema y los estilos de esquema se cambian usando la tecla Tab o la combinación de teclas Mayús+Tab.
Pegar texto formateado en un cuadro de texto o en un cuadro de texto de Autodiseño sobrescribirá cualquier formato y reemplazará el estilo del cuadro de texto.
Resalte y copie el texto en otro documento o diapositiva.
Cree un cuadro de texto en su diapositiva y asegúrese de que el cursor de texto esté parpadeando en el cuadro de texto. Consulte «Cuadros de texto de Autodiseño» o «Crear cuadros de texto» para obtener más información.
Pegue el texto formateado en el cuadro de texto. El texto se pega en la posición del cursor en el cuadro de texto, y el formato de texto del texto pegado sobrescribe cualquier formato de estilo del cuadro de texto.
Si es necesario, formatee el texto según sus requisitos utilizando las diversas herramientas de la barra de herramientas de Formato de texto o utilizando las opciones disponibles en Formato en la barra de menú.
Para borrar cualquier formato del texto pegado y usar el estilo del cuadro de texto, vaya a Formato > Limpiar formato directo en la barra de menú. Consulte el «Capítulo 2, Diapositivas maestras, estilos y plantillas» para obtener más información.
Nota
Puede crear sus propios estilos de dibujo en Impress. Estos estilos de dibujo solo están disponibles para la presentación de Impress que ha creado y guardado. También puede crear plantillas que incluyan cualquier estilo de dibujo que haya creado.
Puede insertar caracteres especiales en el texto, como derechos de autor, símbolos matemáticos, geométricos o monetarios, o caracteres de otro idioma.
Haga clic en la posición donde desea insertar el carácter especial en el texto.
Vaya a Insertar > Carácter especial en la barra de menú para abrir el diálogo Caracteres especiales (figura 11).
Seleccione la fuente y el subconjunto de caracteres de los menús desplegables Tipo de letra y Subconjunto.
Figura 11: Diálogo Caracteres especiales
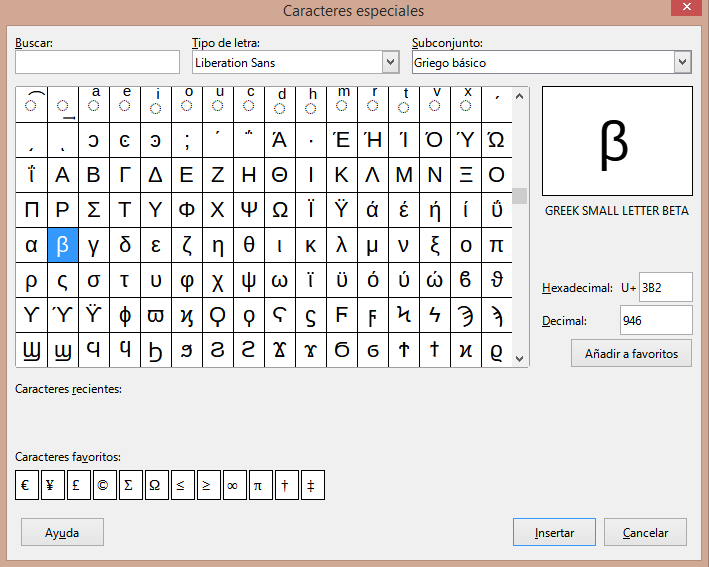
Seleccione el carácter especial que desea insertar. Aparece una vista previa del carácter seleccionado en el cuadro de vista previa en la parte superior del diálogo y el nombre del carácter especial se muestra debajo del cuadro de vista previa.
Alternativamente, seleccione el carácter especial de la pantalla de Caracteres recientes o Caracteres favoritos. Aparece una vista previa del carácter seleccionado en el cuadro de vista previa en la parte superior del diálogo y el nombre del carácter especial se muestra debajo del cuadro de vista previa.
Haga clic en Insertar para cerrar el diálogo e insertar el carácter especial en la posición del cursor en el texto.
Alternativamente, haga doble clic en el carácter especial que desea insertar. Esto cierra el diálogo e inserta el carácter especial en la posición del cursor en el texto.
Si usa un carácter especial con frecuencia, haga clic en Agregar a favoritos y el carácter especial se agregará a la pantalla de Caracteres favoritos.
Las marcas de formato son un tipo de carácter especial que puede insertar en su texto para corregir el formato. Por ejemplo, puede que no sea conveniente que las palabras que están separadas por un espacio o un guion se extiendan por dos líneas. La solución es insertar un espacio que no se separe o un guion que no se separe.
Haga clic en la posición donde desea insertar la marca de formato en el texto.
Vaya a Insertar > Marca de formato en la barra de menú para abrir un menú contextual (figura 12).
De las opciones que se muestran en el menú contextual, seleccione la marca de formato que necesite. Se inserta en el texto en la posición del cursor.
Las marcas de formato que están disponibles en Impress son las siguientes:
Espacio indivisible: inserta un espacio que mantendrá dos palabras o caracteres adyacentes juntos en los saltos de línea (método abreviado de teclado Ctrl+Mayús+Espacio).
Guion indivisible: inserta un guion que mantendrá juntos dos caracteres adyacentes en los saltos de línea (método abreviado de teclado Ctrl+Mayús+Guion).
Guion suave: inserta un guion invisible dentro de una palabra que aparecerá y creará un salto de línea una vez que se convierta en el último carácter de una línea (método abreviado de teclado Ctrl+Guion).
Espacio indivisible estrecho: inserta un espacio estrecho que mantendrá dos palabras o caracteres adyacentes juntos en los saltos de línea. Un espacio estrecho tiene un ancho que es aproximadamente el 70 % de un espacio normal. Se utiliza para representar el espacio estrecho que se produce alrededor de los caracteres de puntuación y también se puede utilizar como separador de grupos numéricos.
Separación indivisible opcional: inserta un espacio invisible dentro de una palabra, que insertará un salto de línea una vez que se convierta en el último carácter de una línea (método abreviado de teclado Ctrl+/).
Espacio invisible indivisible: inserta un espacio invisible dentro de una palabra que mantendrá la palabra unida al final de una línea.
Figura 12: Menú Marca de formato
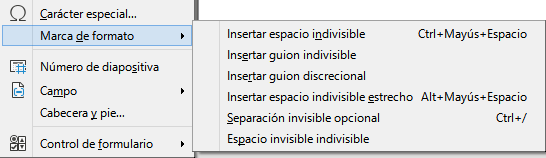
Marca de izquierda a derecha: inserta una marca de dirección de texto que afecta a la dirección del texto de cualquier texto que siga a la marca. Es una opción disponible si se habilita Diseño complejo de texto (CTL).
Marca de derecha a izquierda: inserta una marca de dirección de texto que afecta a la dirección del texto de cualquier texto que siga a la marca. Es una opción disponible si se habilita Diseño complejo de texto (CTL).
El formato de texto puede dar a una presentación un aspecto coherente y una sensación dinámica. Esto mejorará la comprensión de su audiencia al evitar cualquier elemento que distraiga en su presentación. Se puede aplicar formato de texto (por ejemplo, color, alineación, tipos de viñetas) a caracteres, palabras, oraciones, párrafos y listas.
Puede aumentar o disminuir rápidamente el tamaño de la fuente del texto seleccionado usando las herramientas Aumentar el tamaño de la fuente (Ctrl+]) y Disminuir el tamaño de la fuente (Ctrl+[) en la barra de herramientas de Formato de texto (figura 3) La cantidad en que cambia el tamaño de la fuente depende en los tamaños estándar disponibles para la fuente en uso.
Nota
Los cuadros de texto de Autodiseño ajustan automáticamente el tamaño de fuente de cualquier texto insertado en el cuadro de texto. Por ejemplo, al insertar un texto largo en un cuadro de texto de Autodiseño, el tamaño de la fuente puede disminuir para que se ajuste al tamaño del cuadro.
El texto debe seleccionarse antes de que se pueda formatear mediante uno de los siguientes métodos. Cualquier cambio de formato se aplicará solo al texto seleccionado.
Para dar formato a todo el texto en un cuadro de texto, haga clic una vez en el borde del cuadro de texto para mostrar los controladores de selección. Cualquier cambio de formato se aplicará a todo el texto del cuadro de texto.
Para formatear solo una parte del texto, seleccione el texto usando uno de los siguientes métodos:
Haga clic en el texto y arrastre el cursor sobre el texto para resaltarlo.
Haga doble clic en el texto para seleccionar una palabra completa o haga clic tres veces para seleccionar un párrafo completo.
Haga clic en el texto, luego presione y mantenga presionada la tecla Mayús y use las teclas de flecha del teclado para extender y seleccionar texto.
Nota
Cuando selecciona texto, la barra de herramientas Formato de texto se abre automáticamente, reemplazando la barra de herramientas Línea y relleno.
Cuando ingresa texto, ya sea en un cuadro de texto de Autodiseño o en un cuadro de texto, se formatea con un conjunto de atributos predefinidos conocido como estilo. El estilo utilizado depende del tipo de cuadro de texto que se utilice. Para obtener más información sobre el uso, la modificación y la actualización de estilos, consulte el «Capítulo 2, Diapositivas maestras, estilos y plantillas».
A veces es más rápido y eficiente aplicar formato manual o directo. Sin embargo, en situaciones en las que necesite aplicar el mismo formato a muchas partes diferentes de una presentación, se recomienda el uso de estilos. Esto creará una apariencia coherente en su presentación y reducirá la posibilidad de errores. Impress tiene dos categorías de estilos: Estilos de presentación y Estilos de dibujo.
Los estilos de presentación se utilizan en cuadros de texto de Autodiseño, fondos de diapositivas maestras y objetos de fondo de diapositivas maestras.
El estilo aplicado al texto depende del tipo de cuadro de texto de Autodiseño. Estos estilos no se pueden eliminar, cambiar de nombre o cambiar por otro estilo de presentación si desea cambiar el formato del texto. Por ejemplo, para cambiar un estilo de esquema por otro estilo de esquema, debe cambiar el nivel de esquema usando la tecla Tabulador o la combinación de teclas Mayús+Tab.
Los estilos de presentación pueden modificarse para cambiar el formato del texto o actualizarse para cambiar el estilo después de formatear el texto.
Los estilos de dibujo se utilizan para texto en cuadros de texto y cualquier objeto gráfico que coloque en una diapositiva. Para obtener información sobre cómo formatear objetos gráficos, consulte el «Capítulo 6, Formatear objetos gráficos».
Cuando ingresa texto en un cuadro de texto, el Estilo de dibujo predeterminado se aplica al texto. Puede cambiar este estilo seleccionando otro estilo del grupo de texto de Estilos de dibujo.
Estos estilos no se pueden eliminar ni cambiar de nombre, pero se pueden modificar para cambiar el formato del texto o actualizar para cambiar el estilo después de formatear el texto. También puede crear estilos de dibujo personalizados que solo están disponibles para la presentación que se está creando.
Nota
A diferencia de LibreOffice Writer, donde se recomienda usar estilos siempre que sea posible, el formateo manual o directo debe usarse con más frecuencia en LibreOffice Impress. La razón es que los estilos de presentación en Impress están restringidos. Por ejemplo, no puede tener dos niveles de esquema 1 diferentes, que utilicen diferentes tipos de viñetas para el mismo nivel de esquema. Además, la falta de compatibilidad con estilos de caracteres obliga al uso de formato manual o directo para formatear secciones de texto cuando sea necesario.
El formato de texto directo o manual se puede aplicar directamente a caracteres, palabras, oraciones y párrafos. El formato directo anula cualquier formato que se haya aplicado al texto cuando se utilizan estilos.
Seleccione el texto al que desea dar formato, consulte «Selección de texto» para obtener más información.
Formatee el texto utilizando uno de los siguientes métodos. El formato aplicado al texto es inmediato.
Varias herramientas de formato en la barra de herramientas de Formato de texto (figura 3).
Vaya a Formato en la barra de menú. Al seleccionar una opción de formato, se abrirá un menú contextual o un diálogo, donde puede seleccionar más opciones de formato para aplicar a su texto.
Utilice las opciones disponibles en los diálogos Párrafo y Carácter.
Utilice las opciones disponibles en las secciones Párrafo y Carácter en la página Propiedades en la Barra lateral.
Haga clic fuera del cuadro de texto Autodiseño para anular la selección.
Figura 13: Diálogo Párrafo — Pestaña Sangrías y espaciado
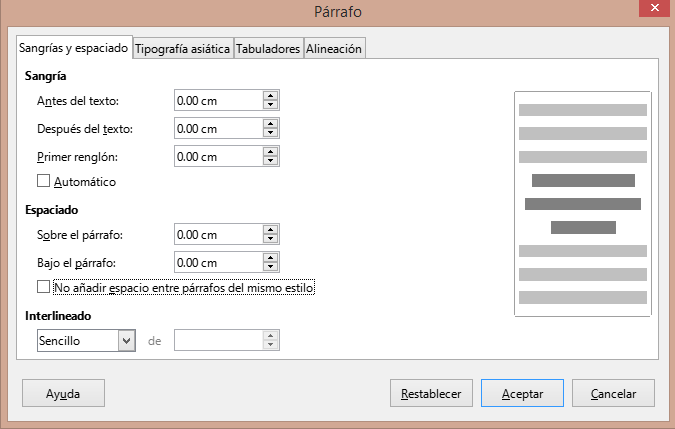
El diálogo Párrafo (figura 13) se utiliza para formatear párrafos de texto.
Seleccione texto en un párrafo o todo el párrafo al que desea dar formato.
Formatee el texto con uno de los siguientes métodos y abra el diálogo Párrafo. Cualquier formato aplicado a un párrafo es inmediato.
Haga clic derecho en el texto seleccionado y seleccione Párrafo… en el menú contextual.
Vaya a Formato > Párrafo en la barra de menú.
Utilice las diversas opciones disponibles en las pestañas del diálogo Párrafo para dar formato a su texto.
Haga clic en Aceptar para guardar su configuración y cerrar el diálogo.
Haga clic fuera del cuadro de texto Autodiseño para anular la selección.
La página de opciones de Sangría y espaciado (figura 13) en el diálogo Párrafo tiene tres secciones principales como sigue:
Sangría: especifica la cantidad de espacio que se debe dejar entre los márgenes de página izquierdo y derecho y el párrafo.
Antes del texto: Especifique la sangría que desea asignar al párrafo desde el margen de la página. Si desea que el párrafo se extienda hacia el margen de la página, escriba un número negativo.
Después del texto: Especifique la sangría que desea asignar al párrafo desde el margen de la página. Si desea que el párrafo se extienda hacia el margen de la página, escriba un número negativo.
Primer renglón: sangra la primera línea de un párrafo según la cantidad que ingrese. Para crear una sangría francesa negativa, ingrese un valor positivo para Antes del texto y un valor negativo para Primer renglón. Para crear una sangría francesa positiva, ingrese un valor positivo para Antes del texto y un valor positivo mayor para Primer renglón.
Automático: cuando se selecciona, sangra automáticamente un párrafo de acuerdo con el tamaño de fuente y el interlineado. Se ignora el valor de configuración para la Primera línea.
Espaciado: especifica la cantidad de espacio que se debe dejar entre párrafos.
Sobre el párrafo: ingrese la cantidad de espacio que desea dejar encima de un párrafo.
Bajo el párrafo: ingrese la cantidad de espacio que desea dejar debajo de un párrafo.
No añadir espacio entre párrafos del mismo estilo: cuando se selecciona, solo se aplica el espacio debajo de un párrafo cuando los párrafos anteriores y siguientes tienen el mismo estilo de párrafo.
Interlineado: especifica la cantidad de espacio que se debe dejar entre las líneas de texto de un párrafo. Las opciones disponibles en la lista desplegable son las siguientes:
Sencillo: aplica un interlineado sencillo a un párrafo. Esta es la configuración predeterminada.
1,15 líneas: establece el espaciado de línea en 1,15 líneas.
1,5 líneas: establece el espaciado de línea en 1,5 líneas.
Doble: establece el espaciado entre líneas en dos líneas.
Proporcional: Seleccione esta opción y escriba un valor porcentual en el cuadro; 100 % corresponde al interlineado sencillo.
Mínimo: Establece el valor introducido en el cuadro como interlineado mínimo. Si usa diferentes tamaños de fuente dentro de un párrafo, el interlineado se ajusta automáticamente al tamaño de fuente más grande. Si prefiere tener un espaciado idéntico para todas las líneas, especifique un valor que corresponda al tamaño de fuente más grande.
Interlineado: establece la altura del espacio vertical que se inserta entre dos líneas.
Fijo: ingrese un valor fijo que se utilizará para el espaciado de línea.
Consejo
Establecer el interlineado en menos del 100 % es un buen método para colocar mucho texto en un cuadro de texto cuando el espacio es limitado. Sin embargo, se debe tener cuidado, ya que un valor demasiado pequeño hará que el texto sea difícil de leer.
Consejo
Puede cambiar la unidad de medida predeterminada en Herramientas > Opciones > LibreOffice Impress > General en la barra de menú.
La pestaña de opciones de Tipografía asiática (figura 14) solo está disponible cuando las opciones Diseño de texto asiático y Complejo (CTL) están habilitadas en Herramientas > Opciones > Configuración de idioma > Idiomas en la barra de menú. Las opciones de Cambio de línea son las siguientes:
Aplicar la lista de caracteres prohibidos al principio y al final de las líneas: evita que los caracteres de la lista comiencen o terminen una línea. Los caracteres se reubican en la línea anterior o en la siguiente. Para editar la lista de caracteres restringidos que comienzan o terminan una línea, vaya a Herramientas > Opciones > LibreOffice > Configuración de idioma > Diseño asiático en la barra de menú.
Permitir puntuación colgante: evita que las comas y los puntos rompan la línea. En cambio, dichos caracteres se agregan al final de la línea, incluso en el margen de la página.
Aplicar espaciado entre texto asiático y no asiático: inserta un espacio entre caracteres asiáticos y no asiáticos.
Figura 14: Diálogo Párrafo — Pestaña Tipografía asiática
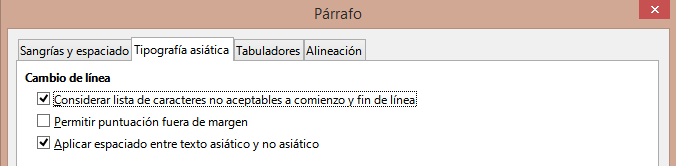
Figura 15: Diálogo Párrafo — Pestaña Tabuladores
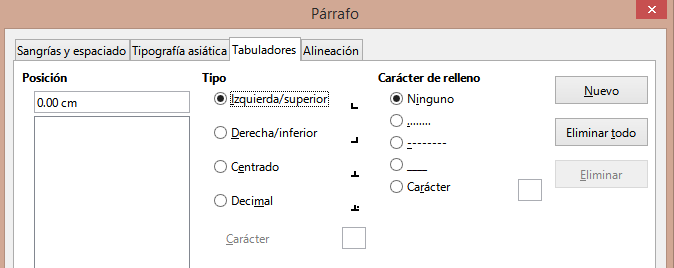
Nota
Para crear tabuladores y usar la misma configuración para los tabuladores en más de un cuadro de texto, se recomienda modificar, actualizar o crear un estilo de dibujo personalizado y aplicar el estilo al texto. Consulte el «Capítulo 2, Diapositivas maestras, estilos y plantillas» para obtener más información.
Utilice la pestaña Tabuladores (figura 15) para determinar las posiciones de los tabuladores en un cuadro de texto de Autodiseño o en cualquier otro cuadro de texto, de la siguiente manera:
Posición: ingrese una medida en el cuadro de texto para establecer la posición de un tabulador en un cuadro de texto. Todos los tabuladores ya creadas se enumeran en el cuadro de vista previa debajo de la configuración de medición.
Tipo: determina el tipo de tabulador utilizado.
Izquierda: Alinea el borde izquierdo del texto con la marca del tabulador y extiende el texto hacia la derecha. Si la compatibilidad con idiomas asiáticos está habilitada en las preferencias de LibreOffice, este tabulador se llama Izquierda/superior.
Derecha: Alinea el borde derecho del texto respecto a la marca del tabulador y extiende el texto hacia la izquierda de esta. Si la compatibilidad con idiomas asiáticos está habilitada en las preferencias de LibreOffice, este tabulador se llama Derecha/inferior.
Centro: alinea el centro del texto con la posición del tabulador.
Decimal: alinea el punto decimal de un número con el centro del tabulador. Los números a la izquierda del punto decimal están alineados a la izquierda del tabulador. Los números a la derecha del punto decimal están alineados a la derecha del tabulador.
Carácter: ingrese un carácter para usar como separador decimal al usar tabuladores decimales. Este es el caso cuando la configuración regional de su computadora no coincide con el carácter que se usará para insertar números decimales.
Carácter de relleno: especifica el tipo de carácter insertado entre el punto de inserción del tabulador y la tabulación.
Ninguno: no se insertan caracteres de relleno entre el punto de inserción del tabulador y la tabulación. También elimina los caracteres de relleno existentes entre el punto de inserción del tabulador y la tabulación.
Puntos ..…..: inserta puntos entre el punto de inserción del tabulador y la tabulación.
Guiones -----: inserta guiones entre el punto de inserción del tabulador y la tabulación.
Línea______: dibuja una línea entre el punto de inserción del tabulador y la tabulación.
Carácter: especifique un carácter para la inserción entre el punto de inserción del tabulador y la tabulación.
Seleccione el cuadro de texto para que se muestren los controladores de selección en el borde del cuadro de texto.
Haga clic con el botón derecho en el cuadro de texto seleccionado y seleccione Párrafo en el menú contextual o vaya a Formato > Párrafo en la barra de menú principal para abrir el diálogo Párrafo.
Haga clic en Tabuladores para abrir la pestaña Tabuladores en el diálogo Párrafo (figura 15).
Introduzca la medida de la posición para el tabulador en el cuadro de texto Posición.
Seleccione el tipo del tabulador en las opciones Tipo.
Nota
Si establece el tipo como Decimal, el carácter predeterminado será el carácter utilizado para los puntos decimales en la configuración de su computadora. Si es necesario, especifique el carácter que se utilizará como punto decimal en el cuadro Carácter.
Seleccione el tipo de carácter de relleno. El carácter de relleno se insertará entre el punto de inserción del tabulador y la tabulación.
Haga clic en Nuevo para crear el nuevo tabulador en el cuadro de texto. El nuevo tabulador aparece en el cuadro de vista previa de la posición.
Haga clic en Aceptar para guardar su configuración y cerrar el diálogo.
Para usar el nuevo tabulador en más de un párrafo de texto en un cuadro de texto o en otro cuadro de texto:
Modifique o actualice la presentación o el estilo de dibujo utilizado para el texto.
Cree un estilo de dibujo personalizado y aplíquelo al texto.
Seleccione el cuadro de texto para que se muestren los controladores de selección en el borde del cuadro de texto.
Haga clic con el botón derecho en el cuadro de texto seleccionado y seleccione Párrafo en el menú contextual o vaya a Formato > Párrafo en la barra de menú principal para abrir el diálogo Párrafo.
Haga clic en Tabuladores para abrir la pestaña Tabuladores del diálogo Párrafo.
Seleccione el tabulador que desea editar en el cuadro de vista previa de Posición.
Seleccione el Tipo y el Carácter de relleno que desea utilizar para el tabulador seleccionado.
Haga clic en Aceptar para guardar su configuración y cerrar el diálogo.
Si es necesario, actualice el estilo utilizado para el texto.
Nota
Para cambiar la posición del tabulador, primero debe eliminar el tabulador seleccionado y luego crear uno nuevo con los cambios que necesite.
Seleccione el cuadro de texto para que se muestren los controladores de selección en el borde del cuadro de texto.
Haga clic con el botón derecho en el cuadro de texto seleccionado y seleccione Párrafo en el menú contextual o vaya a Formato > Párrafo en la barra de menú principal para abrir el diálogo Párrafo.
Haga clic en Tabuladores para abrir la pestaña Tabuladores en el diálogo Párrafo (figura 15).
Seleccione el tabulador que desea editar en el cuadro de vista previa de Posición.
Haga clic en Eliminar para eliminar el tabulador seleccionado, o haga clic en Eliminar todo para eliminar todos los tabuladores establecidas para el cuadro de texto seleccionado.
Haga clic en Aceptar para guardar su configuración y cerrar el diálogo.
Utilice la pestaña Alineación (figura 16) para determinar la alineación del texto en los cuadros de texto de la siguiente manera.
Opciones
Izquierda: alinea el texto con el margen izquierdo del cuadro de texto. Si está activada la compatibilidad con idiomas asiáticos, esta opción se denomina Izquierda/superior.
Derecha: alinea el texto con el margen derecho del cuadro de texto. Si está activada la compatibilidad con idiomas asiáticos, esta opción se denomina Derecha/inferior.
Centro: alinea el texto con el centro del cuadro de texto.
Justificado: alinea el texto a los márgenes izquierdo y derecho del cuadro de texto.
Texto a texto
Alineación: proporciona opciones de alineación para caracteres de gran tamaño o de tamaño insuficiente en el texto en relación con el resto del texto.
Figura 16: Diálogo Párrafo – Pestaña Alineación
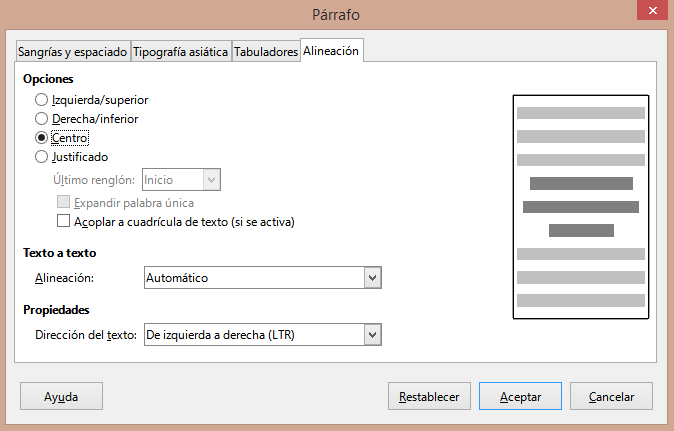
Propiedades
Dirección del texto: especifica la dirección del texto que utiliza el Diseño de texto complejo (CTL) y solo está disponible si la compatibilidad con el Diseño de texto complejo está habilitada.
Campo de vista previa: muestra una vista previa de cómo aparecerá el texto en el cuadro de texto.
Un método alternativo para dar formato a los párrafos es utilizar la sección Párrafo (figura 17) en la página Propiedades de la Barra lateral. Las opciones de formato disponibles en la sección Párrafo son limitadas, pero su uso es similar a las opciones de formato disponibles en las distintas páginas del diálogo Párrafo.
Seleccione el cuadro de texto para que se muestren los controladores de selección en el borde del cuadro de texto.
En la Barra lateral haga clic en el botón Propiedades para abrir la pestaña Propiedades.
Haga clic en Párrafo para abrir la sección Párrafo.
Formatee el texto utilizando las diversas herramientas disponibles en la sección Párrafo. Consulte «Diálogo Párrafo» para obtener más información sobre las opciones de formato.
Si es necesario, haga clic en Más opciones a la derecha de la barra de título para abrir el diálogo Párrafo para formatear el texto.
Las opciones de formato de texto disponibles en la sección Párrafo en la página Propiedades en la Barra lateral son las siguientes:
Alinear a la izquierda, Alinear al centro, Alinear a la derecha, Justificado: determina cómo se alinea el texto con los márgenes del cuadro de texto. Estas herramientas también están disponibles en la barra de herramientas de Formato de texto (figura 3).
De izquierda a derecha, de derecha a izquierda: solo está disponible cuando se han seleccionado las opciones de Diseño de texto asiático y complejo (CTL) en Herramientas > Opciones > Configuración de idioma > Idiomas. Estas herramientas también están disponibles en la barra de herramientas de Formato de texto.
Alinear arriba, centrar verticalmente, alinear abajo: alinea el texto con la parte superior, central o inferior de un cuadro de texto. Esto es similar a la alineación vertical de datos dentro de una celda de tabla. Estas herramientas también están disponibles en la barra de herramientas de Formato de texto.
Figura 17: Sección Párrafo en el panel Propiedades de la Barra lateral
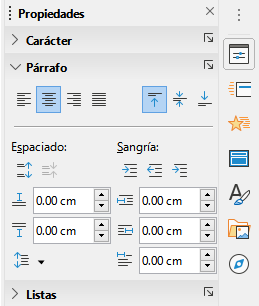
Aumentar espaciado de párrafo, Disminuir espaciado de párrafo: aumenta o disminuye el espacio por encima y por debajo del texto seleccionado. Estas herramientas también están disponibles en la barra de herramientas de Formato de texto.
Espacio antes del párrafo, Espacio después del párrafo: aumenta o disminuye el espaciado por encima o por debajo del texto seleccionado. Ingrese la cantidad de espacio que necesita en el cuadro de texto.
Ajustar interlineado: ajusta el espacio entre las líneas del texto seleccionado. Haga clic en el triángulo pequeño a la derecha del icono y seleccione el tipo de interlineado que necesita en la lista desplegable. Esta herramienta también está disponible en la barra de herramientas de Formato de texto.
Sangría antes del texto, Sangría después del texto: cada clic aumenta o reduce el nivel de sangría del texto seleccionado según el valor predeterminado de Impress. Para especificar su propia medida de sangría, ingrese un valor en los cuadros Espacio antes del texto, Espacio después del texto o Sangría del primer renglón.
Sangría del primer renglón: También conocida como sangría francesa. Establece una sangría diferente de la primera línea de texto a la sangría establecida para todo un párrafo de texto. Considere las siguientes indicaciones:
Introduzca un valor negativo en el cuadro Sangría del primer renglón para reducir la sangría de la primera línea de texto. O introduzca un valor positivo en el cuadro Sangría del primer renglón para aumentar la sangría de la primera línea de texto.
El primer clic, en el párrafo de texto donde está aplicando la sangría francesa, establecerá una sangría francesa negativa y un segundo clic establecerá una sangría francesa positiva.
Esta herramienta solo está activa cuando se ha establecido una sangría antes del texto para el párrafo de texto.
Para eliminar una sangría francesa, establezca el valor en el cuadro Sangría del primer renglón en cero.
El Formato de caracteres directo o manual se puede aplicar directamente a caracteres y palabras individuales. El formato de carácter directo anulará cualquier formato que se haya aplicado utilizando formato de texto directo y estilos de presentación o dibujo.
Seleccione los caracteres que desea formatear, consulte «Selección de texto» para obtener más información.
Formatee los caracteres mediante uno de los siguientes métodos. El formato aplicado a los caracteres es inmediato.
Varias herramientas de formato en la barra de herramientas de Formato de texto (figura 3).
Vaya a Formato en la barra de menú . Al seleccionar una opción de formato, se abrirá un menú contextual o un diálogo, donde puede seleccionar más opciones de formato para aplicar a su texto.
Utilice las opciones disponibles en el diálogo Carácter.
Utilice las opciones disponibles en la sección Carácter en la Barra lateral.
Haga clic fuera del cuadro de texto Autodiseño para anular la selección.
El diálogo Carácter (figura 18) se utiliza para formatear caracteres individuales.
Abra el diálogo Carácter utilizando uno de los siguientes métodos:
Haga clic con el botón derecho en el cuadro de texto seleccionado y seleccione Carácter… en el menú contextual, luego seleccione los caracteres que desea formatear.
Seleccione los caracteres que desea formatear, luego vaya a Formato > Carácter en la barra de menú.
Utilice las diversas opciones disponibles en las pestañas del diálogo Carácter para formatear los caracteres seleccionados.
Haga clic en Aceptar para guardar su configuración y cerrar el diálogo.
Haga clic fuera del cuadro de texto Autodiseño para anular la selección.
Utilice la pestaña Tipos de letra (figura 18) en el diálogo Carácter para seleccionar la familia de fuentes tipográficas, el estilo de letra (cursiva, negrita, etc.), el tamaño y el idioma. Se muestra un ejemplo de la fuente tipográfica en el cuadro de vista previa en la parte inferior del diálogo.
Si se ha habilitado la compatibilidad con el Idioma asiático y el Diseño de texto complejo (CTL) en Herramientas > Opciones > Configuración de idioma > Idiomas, las opciones de formato también están disponibles para las fuentes asiáticas y CTL en el diálogo Carácter.
Nota
El número disponible de estilos de letra cambiará según la familia de fuentes tipográficas seleccionada.
Consejo
Al crear una presentación en varios idiomas, puede utilizar la configuración de idioma para crear estilos que solo difieran en el idioma en los atributos de formato. Esto le permite verificar fácilmente la ortografía de todo el contenido de la presentación sin afectar a la apariencia.
Las opciones de la pestaña Efectos tipográficos (figura 19) en el diálogo Carácter para aplicar color de letra, decoración de texto y efectos al texto o caracteres seleccionados. Se muestra un ejemplo de la fuente tipográfica en el cuadro de vista previa en la parte inferior del diálogo.
Figura 18: Diálogo Carácter - Pestaña Tipos de letra
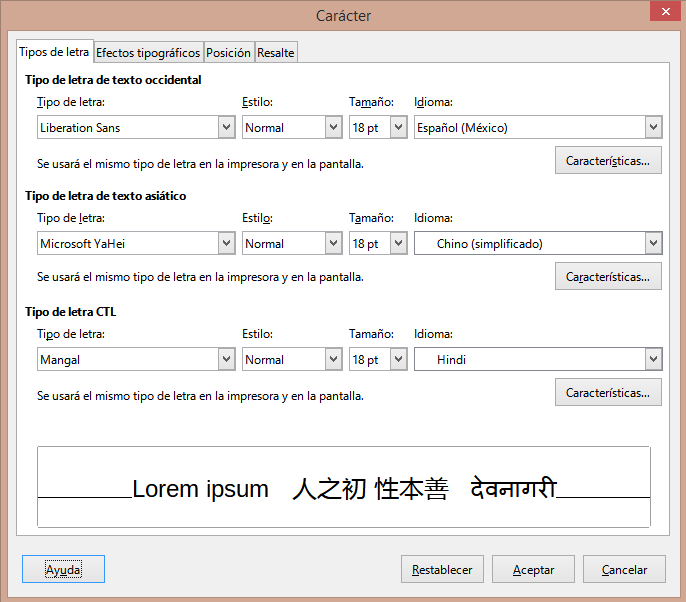
Figura 19: Diálogo Carácter - Pestaña Efectos de fuente
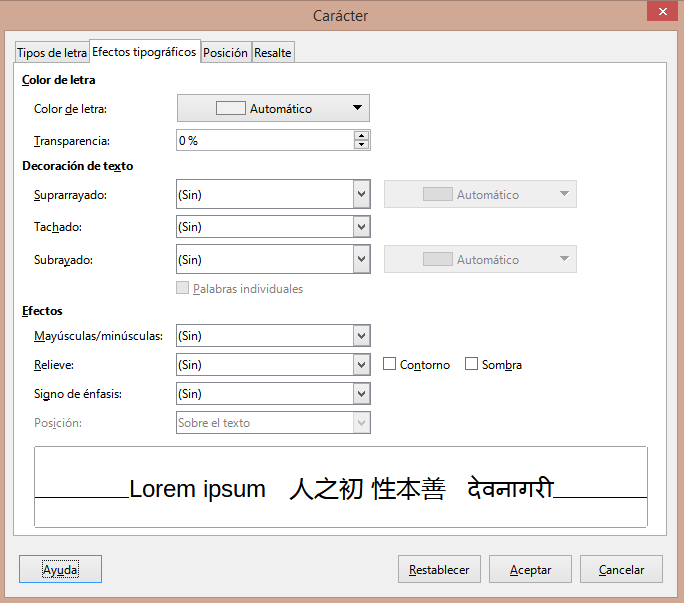
Color de fuente
Color de letra: establece el color del texto seleccionado. Seleccione un color de una de las paletas disponibles. Si se selecciona Automático, el color del texto se establece en negro para fondos claros y en blanco para fondos oscuros.
Transparencia: establece la transparencia del texto seleccionado. Ingrese un valor en el cuadro de texto. 100% para totalmente transparente, 0% sin transparencia.
Decoración del texto
Suprarrayado: seleccione el estilo de revestimiento de la lista desplegable y el color de revestimiento de una de las paletas disponibles. Si se selecciona Automático, el color del texto se establece en negro para fondos claros y en blanco para fondos oscuros.
Tachado: Seleccione un estilo de tachado para el texto seleccionado.
Subrayado: seleccione el estilo de subrayado de la lista desplegable y el color de subrayado de una de las paletas disponibles. Si se selecciona Automático, el color del texto se establece en negro para fondos claros y en blanco para fondos oscuros.
Palabras individuales: cuando se selecciona, cualquier subrayado se aplica solo a las palabras y los espacios se ignoran.
Efectos
Mayúsculas/minúsculas: seleccione un efecto de capitalización de la lista desplegable.
Relieve: seleccione un efecto de relieve para el texto seleccionado. El relieve Repujado hace que los caracteres parezcan sobresalir por encima de la página. El relieve Bajorrelieve hace que los caracteres parezcan estar hundidos en la página.
Signo de énfasis: seleccione un carácter para mostrar por encima o por debajo de la totalidad del texto seleccionado. Esta opción aparece solamente si se han seleccionado en el menú Herramientas > Opciones > Configuración de idiomas > Idiomas predeterminados para los documentos las opciones Asiático y Disposición compleja de textos.
Posición: especifica dónde mostrar las marcas de énfasis. Ya sea encima del texto o debajo del texto. Esta opción aparece solamente si se han seleccionado en el menú Herramientas > Opciones > Configuración de idiomas > Idiomas predeterminados para los documentos las opciones Asiático y Disposición compleja de textos.
Figura 20: Diálogo Carácter - Pestaña Posición
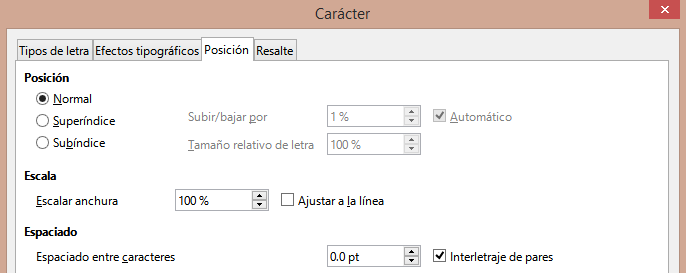
Las opciones de la pestaña Posición (figura 20) le permiten establecer la posición, la escala y el espaciado del texto seleccionado.
Posición: establece las opciones de Subíndice o Superíndice para un carácter.
Normal: elimina el formato de Superíndice o Subíndice.
Superíndice Reduce el tamaño del tipo de letra del texto seleccionado y lo eleva por encima de la línea de referencia.
Subíndice Reduce el tamaño del tipo de letra del texto seleccionado y lo sitúa por debajo de la línea de referencia.
Subir/bajar por: introduzca la cantidad para subir o bajar el texto seleccionado en relación con la línea de base.100% es igual a la altura de la fuente.
Tamaño relativo de letra: ingrese la cantidad para reducir el tamaño de fuente del texto seleccionado.
Automático: establece la cantidad en la que el texto seleccionado aumenta o disminuye automáticamente en relación con la línea de base.
Escala
Escalar anchura: ingrese un porcentaje del ancho de la fuente para estirar o comprimir horizontalmente el texto seleccionado.
Ajustar a la línea: restaura los valores originales de la escala de anchura.
Espaciado: especifica el espaciado entre caracteres individuales.
Espaciado entre caracteres: especifica el espacio entre los caracteres del texto seleccionado. Ingrese la cantidad para expandir o condensar el texto en el cuadro de texto. Para aumentar el espaciado, establezca un valor positivo; para reducir el espaciado, establezca un valor negativo.
Interletraje de pares: ajusta automáticamente el espaciado de caracteres para combinaciones de letras específicas. La función de ajuste entre caracteres solo está disponible en ciertos tipos de fuentes, y precisa que la impresora admita la opción.
Las opciones de la pestaña Resalte (figura 21) le permiten resaltar el texto para que los caracteres sean de un color diferente al resto del texto en el cuadro de texto.
Colores: seleccione un color de resaltado de una de las paletas disponibles.
Activo: muestra el color actual del texto y la configuración de rojo, verde y azul (RGB) en formato hexadecimal (Hex.) para el color actual.
Nuevo: muestra el color de resaltado del texto que se ha seleccionado en Colores y la configuración de Rojo, Verde y Azul (RGB) en formato hexadecimal (Hex.) para el nuevo color.
El color también se puede seleccionar cambiando los valores en los cuadros RGB o usando el diálogo Elegir un color al hacer clic en Elegir.
Figura 21:Diálogo Carácter: pestaña de Resalte
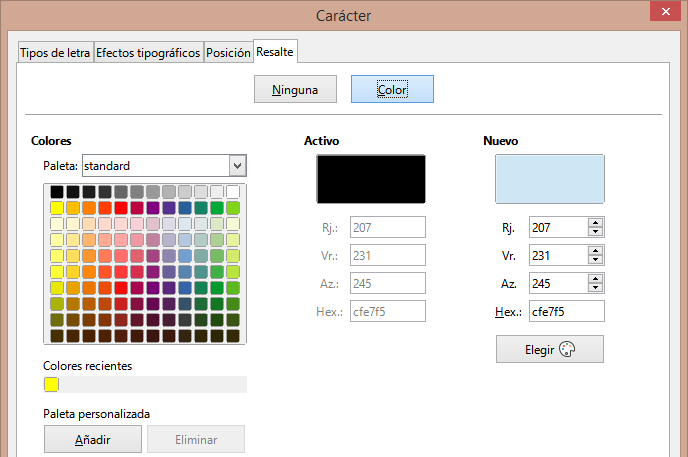
Un método alternativo para dar formato el texto es utilizar la sección Carácter (figura 22) en la página Propiedades en la Barra lateral. Las opciones de formato disponibles en la sección Párrafo son limitadas, pero su uso es similar a las opciones de formato disponibles en las distintas pestañas del diálogo Párrafo.
Seleccione el cuadro de texto para que se muestren los controladores de selección en el borde del cuadro de texto.
En la Barra lateral, haga clic en el botón Propiedades para abrir el panel Propiedades.
Haga clic en Carácter para abrir la sección Carácter.
Formatee el texto utilizando las diversas herramientas disponibles en la sección. Consulte «Diálogo Carácter» para obtener más información sobre las opciones de formato.
Si es necesario, haga clic en Más opciones a la derecha de la barra de título, para abrir el diálogo Carácter para formatear el texto.
Las opciones de Formato de texto disponibles en la sección Carácter del panel Propiedades en la Barra lateral son las siguientes:
Nombre del tipo de letra y Tamaño de letra: seleccione en las respectivas listas desplegables la familia tipográfica y el tamaño que desea usar. Estas herramientas también están disponibles en la barra de herramientas Formato de texto.
Negrita e Itálica (cursiva): aplica un tipo de letra en negrita o cursiva al texto seleccionado. Estas herramientas también están disponibles en la barra de herramientas Formato de texto.
Subrayado: subraya el texto seleccionado. Haga clic en el triángulo pequeño ▼ a la derecha y seleccione el tipo de subrayado que desea utilizar en la lista desplegable. Haga clic en Más opciones en la parte inferior de esta lista desplegable para abrir el diálogo Carácter.
Tachado: dibuja una línea a través del texto seleccionado. Esta herramienta también está disponible en la barra de herramientas Formato de texto.
Conmutar Sombra: agrega o remueve sombra al texto seleccionado. Esta herramienta también está disponible en la barra de herramientas Formato de texto.
Aumentar tamaño de letra y Disminuir tamaño de letra: cada clic aumenta o reduce el tamaño de los caracteres seleccionados en la misma cantidad. El tamaño real depende de la configuración de su computadora. Estas herramientas también están disponibles en la barra de herramientas Formato de texto.
Figura 22: Sección Carácter en la pestaña Propiedades de la Barra lateral
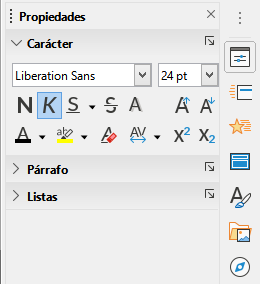
Color de letra y Color de resalte: haga clic en el triángulo pequeño ▼ a la derecha de estos iconos y seleccione un color de las paletas disponibles. Estas herramientas también están disponibles en la barra de herramientas Formato de texto.
Limpiar formato directo: elimina cualquier formato directo y el formato por estilos de carácter del texto seleccionado. El formato directo es el formato que se aplica sin usar estilos: por ejemplo, configurar el tipo de letra en negrita haciendo clic en Negrita. Esta herramienta también está disponible en la barra de herramientas Formato de texto.
Definir espaciado entre caracteres: haga clic en el triángulo pequeño ▼ a la derecha de esta herramienta y seleccione el tipo requerido de espaciado entre caracteres. El espaciado entre caracteres también se conoce como interletraje. También puede establecer un valor personalizado para el espaciado de caracteres.
Superíndice: Reduce el tamaño del tipo de letra del texto seleccionado y lo eleva por encima de la línea de referencia. Esta herramienta también está disponible en la barra de herramientas Formato de texto.
Subíndice: Reduce el tamaño del tipo de letra del texto seleccionado y lo sitúa por debajo de la línea de referencia. Esta herramienta también está disponible en la barra de herramientas Formato de texto.
El procedimiento para crear una lista numerada o con viñetas varía según el tipo de cuadro de texto utilizado. Las herramientas para administrar y formatear una lista son las mismas.
En los cuadros de texto de Autodiseño, de manera predeterminada, los estilos de esquema disponibles son listas con viñetas. En la figura 23 se muestra un ejemplo de estos estilos de esquema. Estos estilos de esquema son estilos de presentación y no se pueden eliminar, pero se pueden modificar o actualizar según sus requisitos. Consulte el «Capítulo 2, Diapositivas maestras, estilos y plantillas» para obtener más información.
Figura 23: Ejemplo de estilos de viñetas en un esquema

De forma predeterminada, la lista creada en un cuadro de texto de Autodiseño es una lista con viñetas. Para personalizar la apariencia de la lista o para cambiar de viñetas a numeradas o de numeradas a viñetas, consulte «Formato de listas» para obtener más información.
Para crear una nueva lista con viñetas o lista numerada:
Cree una nueva diapositiva y vaya a Ver > Normal en la barra de menú para asegurarse de que está en la vista Normal.
Seleccione una disposición para la diapositiva mediante uno de los siguientes métodos:
Haga clic con el botón derecho en un área en blanco de la diapositiva y seleccione un tipo de disposición en el menú contextual Disposición que se abre.
Vaya a Diapositiva > Disposición en la barra de menú principal y seleccione un diseño de la lista desplegable.
Seleccione una de las disposiciones que se muestran en la sección Disposiciones en la pestaña Propiedades de la Barra lateral.
Pulse en el texto Pulse para agregar texto y comience a escribir su primer elemento de la lista.
Pulse la tecla Enter cuando haya terminado de escribir el primer punto de la lista para crear un nuevo punto de lista.
Use la combinación de teclado Mayús+Enter para comenzar una nueva línea sin crear un nuevo punto de lista. Esta nueva línea tendrá la misma sangría que el texto en el punto de la lista.
Otras acciones que puede llevar a cabo con una lista con viñetas o lista enumerada son:
Para degradar el nivel de esquema de un punto de lista, utilice uno de los siguientes métodos:
Pulse la tecla Tabulador con el cursor puesto en el inicio del texto.
Utilice el método abreviado de teclado Mayús+Alt+Flecha derecha.
Haga clic en Bajar nivel en la barra de herramientas Esquema (figura 24).
Haga clic en Bajar nivel en la sección Listas en la página Propiedades en la Barra lateral.
Vaya a Formato > Listas en la barra de menú y seleccione Bajar nivel en el menú contextual.
Para promover el nivel de esquema de un punto de lista, utilice uno de los siguientes métodos:
Use el atajo de teclado Mayús+Tab con el cursor puesto en el inicio del texto.
Utilice el método abreviado de teclado Mayús+Alt+Flecha izquierda.
Haga clic en Subir un nivel en la barra de herramientas Esquema (figura 24).
Haga clic en Subir un nivel en la sección Listas en la página Propiedades en la Barra lateral.
Vaya a Formato > Listas en la barra de menú y seleccione Subir un nivel en el menú contextual.
Para mover un punto de la lista hacia abajo en el orden de la lista sin cambiar el nivel de esquema, use uno de los siguientes métodos:
Haga clic en Bajar en la barra de herramientas Esquema (figura 24).
Haga clic en Bajar en la sección Listas en la página Propiedades en la Barra lateral.
Vaya a Formato > Listas en la barra de menú y seleccione Bajar en el menú contextual.
Utilice el método abreviado de teclado Mayús+Alt+Flecha hacia abajo.
Para mover un punto de la lista más arriba en el orden de la lista sin cambiar el nivel de esquema, use uno de los siguientes métodos:
Haga clic en Subir en la barra de herramientas Esquema (figura 24).
Haga clic en Subir en la sección Listas en la página Propiedades en la Barra lateral.
Vaya a Formato > Listas en la barra de menú y seleccione Subir en el menú contextual.
Utilice el método abreviado de teclado Mayús+Alt+Flecha arriba.
Para cambiar el tipo y la apariencia de su lista, consulte Formato de listas para obtener información.
Figura 24: Barra de herramientas Esquema
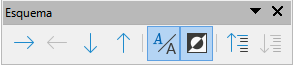
Nota
No intente cambiar el estilo de esquema de un punto de lista seleccionándolo y luego eligiendo otro estilo de esquema, como lo haría en Writer. En Impress no es posible cambiar los estilos de presentación utilizados para los niveles de esquema de esta manera.
Nota
En los cuadros de texto de Autodiseño, la promoción o degradación de un elemento en una lista cambia el estilo de presentación para que coincida con el nivel de esquema. Por ejemplo, el segundo nivel de esquema corresponde al estilo Esquema 2, el tercer nivel de esquema al estilo Esquema 3, y así sucesivamente. Este cambio de nivel de esquema permite cambiar el formato del punto de la lista (por ejemplo, tamaño de fuente, tipo de viñeta, etc.) mediante los estilos usando, por ejemplo, el panel Estilos de la Barra lateral.
Para crear una nueva lista con viñetas o numerada:
Cree un cuadro de texto en su diapositiva y asegúrese de que el cursor de texto esté parpadeando en el cuadro de texto. Consulte «Crear cuadros de texto» sobre cómo crear un cuadro de texto. Puede usar uno de los siguientes métodos alternativos:
Haga clic en Alternar lista con viñetas o Alternar lista numerada en la barra de herramientas Formato de texto (figura 3).
Haga clic en Alternar lista con viñetas o Alternar lista numerada en la sección Listas del panel Propiedades de la Barra lateral (figura 26).
Vaya a Formato > Listas en la barra de menú principal y seleccione Lista con viñetas o Lista numerada en el menú contextual.
Escriba el texto y haga clic en Enter para comenzar un nuevo punto de lista.
Use la combinación de teclado Mayús+Enter para comenzar una nueva línea sin crear un nuevo punto de lista. La nueva línea tendrá la misma sangría que el punto de la lista.
Otras acciones que puede llevar a cabo con una lista con viñetas o numerada son:
Para aumentar el nivel de sangría de un punto de lista, utilice uno de los siguientes métodos:
Pulse la tecla Tabulador con el cursor puesto en el inicio del texto.
Haga clic en el icono Bajar nivel en la barra de herramientas Esquema (figura 24).
Haga clic en el icono Bajar nivel en la sección Listas en la página Propiedades en la Barra lateral.
Vaya a Formato > Listas en la barra de menú principal y seleccione Bajar nivel en el menú contextual.
Para disminuir el nivel de sangría de un punto de lista, utilice uno de los siguientes métodos:
Use el atajo de teclado Mayús+Tabulador con el cursor puesto en el inicio del texto.
Haga clic en el icono Subir un nivel en la barra de herramientas Esquema (figura 24).
Haga clic en el icono Subir un nivel en la sección Listas en la página Propiedades en la Barra lateral.
Vaya a Formato > Listas en la barra de menú principal y seleccione Subir un nivel en el menú contextual.
Para mover un punto de la lista hacia abajo en el orden de la lista sin cambiar el nivel de sangría, use uno de los siguientes métodos:
Haga clic en el icono Bajar en la barra de herramientas Esquema (figura 24).
Haga clic en el icono Bajar en la sección Listas en la página Propiedades en la Barra lateral.
Vaya a Formato > Listas en la barra de menú principal y seleccione Bajar en el menú contextual.
Utilice el método abreviado de teclado Mayús+Ctrl+ Flecha hacia abajo.
Para mover un punto de la lista más arriba en el orden de la lista sin cambiar el nivel de sangría, use uno de los siguientes métodos:
Haga clic en el icono Subir en la barra de herramientas Esquema (figura 24).
Haga clic en el icono Subir en la sección Listas en la página Propiedades en la Barra lateral.
Vaya a Formato > Listas en la barra de menú principal y seleccione Subir en el menú contextual.
Utilice el método abreviado de teclado Mayús+Alt+Flecha arriba.
Para cambiar el tipo y la apariencia de su lista, consulte «Formato de listas» para obtener información.
Puede modificar el formato (la apariencia) de una lista con viñetas o numerada de la siguiente manera:
Cambie el tipo, las propiedades, el tamaño, la posición y el alcance de la lista para toda la lista o para un solo punto de la lista mediante el diálogo Numeración y viñetas (figura 25).
Cambie el tipo de lista, promueva o disminuya un punto de la lista, o mueva un punto de la lista hacia arriba o hacia abajo en el orden de la lista utilizando la sección Listas en la página Propiedades en la Barra lateral (figura 26).
Ascienda o degrade un punto de la lista, o mueva un punto de la lista hacia arriba o hacia abajo en el orden de la lista usando la barra de herramientas Esquema (figura 24).
Cambie el tipo de lista con las herramientas de la barra de herramientas Formato de texto (figura 3).
Formatee el texto utilizado en la lista. Consulte «Formato de texto» para obtener más información.
El diálogo Numeración y viñetas (figura 26) le brinda un mayor control de cómo se verá su lista en su diapositiva.
Seleccione uno o más niveles en los que quiera definir opciones de formato. El nivel seleccionado se encuentra resaltado en la vista previa.
Propiedades
Tipo: seleccione en esta lista desplegable el estilo de numeración o de viñetas para el indicador de lista. Cuando se selecciona Imagen como Tipo en listas con viñetas, puede seleccionar una imagen de un archivo o de la Galería mediante el botón Seleccionar imagen…
Carácter: esta opción aparece solamente cuando se ha elegido lista ordenada con viñetas. Seleccione el carácter especial con el cual iniciarán las viñetas.
Color: seleccione un color para el indicador de lista de las paletas disponibles.
Iniciar en: esta opción aparece solamente cuando se ha elegido lista ordenada con numeración. Ingrese un nuevo número de inicio para el nivel actual. La cifra predeterminada es 1.
Figura 25: Diálogo Numeración y viñetas
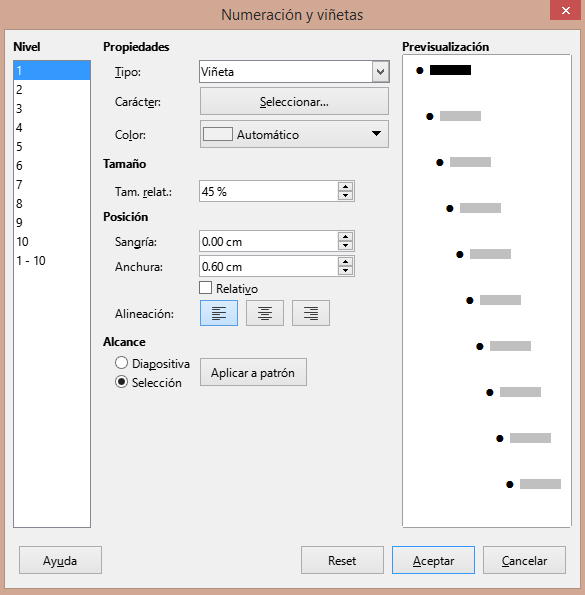
Separador
Las características de esta sección solo aparecen en el diálogo Numeración y viñetas cuando se trabaja en una lista numerada.
Antes: Escriba el carácter o el texto que deba aparecer en la lista antes del número. Por ejemplo, para crear una lista que use el estilo "[1", ingrese "[" en este cuadro (omita las comillas).
Después: Escriba el carácter o el texto que deba aparecer en la lista a continuación del número. Por ejemplo, para crear una lista que use el estilo "1.)", ingrese ".)" en este cuadro. (omita las comillas)
Tamaño
Tam. relat. (tamaño relativo): ingrese una cantidad porcentual para cambiar el tamaño del indicador de lista en relación con la altura de la fuente de la lista actual.
Ancho: solo está disponible cuando se selecciona Imagen como Tipo en listas con viñetas. Escriba un ancho para el gráfico.
Altura: solo está disponible cuando se selecciona Imagen como Tipo en listas con viñetas. Especifique una altura para el gráfico.
Mantener proporción: solo está disponible cuando se selecciona Imagen como Tipo en listas con viñetas. Mantiene las proporciones de tamaño del gráfico.
Posición
Sangría: establezca la medida de sangría para los puntos de la lista, considerada desde el margen del párrafo.
Anchura: establezca la medida de ancho que tomará el texto o la imagen del indicador de lista (ya sea la viñeta o la numeración). Con ella asegura que haya suficiente espacio para el indicador de lista cuando se utilizan números grandes.
Relativo: seleccione esta opción para medir el valor de la sangría en relación con el nivel anterior y no desde el margen del párrafo.
Alineación: establece la alineación del párrafo para el indicador de lista.
Alcance
Diapositiva: aplica los cambios a la diapositiva.
Selección: aplica los cambios solo al texto seleccionado.
Aplicar a patrón: aplica los cambios a la diapositiva maestra que se está utilizando.
El diálogo Numeración y viñetas (figura 25) se puede abrir utilizando uno de los siguientes métodos, después de seleccionar texto o un cuadro de texto:
Vaya a Formato > Numeración y viñetas… en la barra de menú.
Haga clic con el botón derecho en el texto seleccionado y seleccione Numeración y viñetas… en el menú contextual.
Haga clic en Más opciones en el lado derecho de la sección Listas en el panel Propiedades en la Barra lateral.
Haga clic en Más viñetas o Más numeración después de hacer clic en la flecha que apunta hacia abajo ▼ a la derecha del botoón Alternar lista con viñetas o Alternar lista numerada en la sección Listas del panel Propiedades de la Barra lateral.
Haga clic en Más viñetas o Más numeración después de hacer clic en la flecha hacia abajo ▼ a la derecha de Alternar lista con viñetas o Alternar lista numerada en la barra de herramientas Formato de texto (figura 3).
La sección Listas (figura 26) se abre haciendo clic en el botón Propiedades en la Barra lateral y luego seleccionando Listas. Se debe seleccionar texto o un cuadro de texto para que las opciones de Listas estén disponibles.
Alternar lista con viñetas: esta herramienta también está disponible en la barra de herramientas Formato de texto (figura 3) y se accede a ella mediante uno de los siguientes métodos:
Después de seleccionar el texto, haga clic en este icono para crear una lista con viñetas. Vuelva a hacer clic para volver al texto normal.
Haga clic en la flecha hacia abajo ▼ a la derecha para abrir una selección de tipos de listas con viñetas (figura 27).
Haga clic en Más viñetas (figura 27) para abrir el diálogo Numeración y viñetas.
Alternar lista numerada: esta herramienta también está disponible en la barra de herramientas Formato de texto y se accede mediante uno de los siguientes métodos:
Después de seleccionar el texto, haga clic en este icono para crear una lista con numerada. Vuelva a hacer clic para volver al texto normal.
Haga clic en la flecha hacia abajo ▼ a la derecha para abrir una selección de tipos de listas numeradas (figura 28).
Haga clic en Más numeración (figura 28) para abrir el diálogo Numeración y viñetas.
Figura 26: Sección Listas en el panel Propiedades de la Barra lateral

Figura 27: Más tipos de viñetas
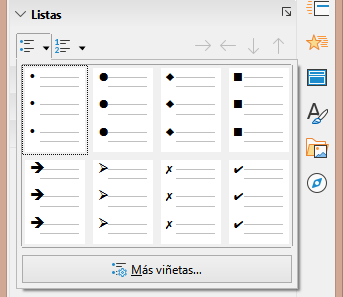
Figura 28: Más tipos de numeración
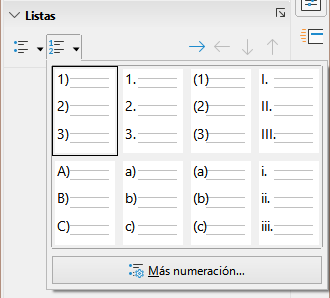
Bajar nivel: esta herramienta también está disponible en la barra de herramientas Esquema (figura 24). Haga clic en esta herramienta para aumentar el nivel de sangría de un punto de lista.
Subir un nivel: esta herramienta también está disponible en la barra de herramientas Esquema. Haga clic en esta herramienta para disminuir el nivel de sangría de un punto de lista.
Bajar: esta herramienta también está disponible en la barra de herramientas Esquema. Haga clic en esta herramienta para mover un punto de la lista hacia abajo en el orden de la lista sin cambiar el nivel de sangría.
Subir: esta herramienta también está disponible en la barra de herramientas Esquema. Haga clic en esta herramienta para mover un punto de la lista más arriba en el orden de la lista sin cambiar el nivel de sangría.
Más opciones: haga clic en este icono en la barra de título de la sección Listas para abrir el diálogo Numeración y viñetas y poder acceder a una selección más detallada de opciones para el formato listas.
Las tablas son un mecanismo poderoso para transmitir información estructurada rápidamente cuando se utilizan en una presentación. Puede crear tablas directamente en su presentación, eliminando la necesidad de incrustar una hoja de cálculo de Calc o una tabla de texto de Writer. Sin embargo, en algunas circunstancias, tiene sentido incrustar una tabla de Calc o Writer en una presentación, especialmente cuando necesita una mayor funcionalidad en la tabla. Las tablas proporcionadas por Impress tienen una funcionalidad limitada.
Varios diseños de tabla predefinidos están disponibles en la sección Diseño de tabla en el panel Propiedades de la Barra lateral (figura 29). La sección Diseño de tabla de la Barra lateral solo está disponible cuando se selecciona una tabla.
Figura 29: Sección Diseño de tabla en el panel Propiedades de la Barra lateral
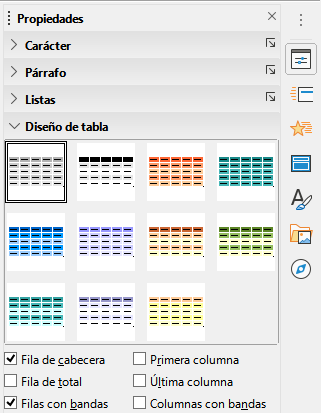
Al trabajar con tablas en Impress, la barra de herramientas Tabla (figura 30) se abre automáticamente y proporciona herramientas para crear y formatear la tabla.
Figura 30: Barra de herramientas Tabla

Al insertar una tabla en una diapositiva, es útil saber el número de filas y columnas necesarias, así como tener una idea aproximada de cómo se verá la tabla. A continuación, se puede formatear la tabla después de la creación, si fuera necesario.
Nota
Cuando se inserta una tabla en una diapositiva, la tabla se crea dentro de un cuadro de texto. Este cuadro de texto tiene el mismo tamaño que las filas y columnas de la tabla.
Seleccione la diapositiva que contendrá la tabla y, si es necesario, modifique el diseño de la diapositiva para crear espacio para la tabla.
Vaya a Insertar > Tabla… en la barra de menú para abrir el diálogo Insertar tabla (figura 31).
Especifique el Número (N.º) de columnas y el Número (N.º) de filas en los cuadros de texto.
Haga clic en Aceptar para insertar la tabla en la diapositiva y cerrar el diálogo.
Seleccione la diapositiva que contendrá la tabla y, si es necesario, modifique el diseño de la diapositiva para crear espacio para la tabla.
Haga clic en el botón Tabla en la barra de herramientas Estándar o en la barra de herramientas Tabla (figura 30) para abrir el gráfico de inserción de una tabla (figura 32).
Arrastre el cursor hacia arriba y hacia abajo en el gráfico de la tabla para crear el número requerido de filas y columnas.
Figura 31: Diálogo Insertar tabla
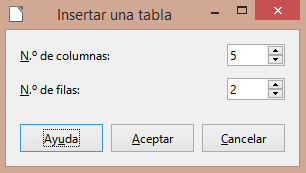
Figura 32: Gráfico de inserción de una tabla
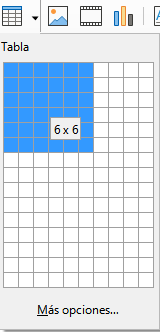
Suelte el botón del ratón para insertar la tabla en la diapositiva y cierre el gráfico de la tabla.
Si es necesario, haga clic en Más opciones en el gráfico de la tabla para abrir el diálogo Insertar tabla y crear las filas y columnas necesarias.
Nota
Al insertar tablas en una diapositiva, la tabla se crea con el estilo y la configuración predeterminados ya aplicados. Actualmente, estos valores predeterminados están codificados en LibreOffice. A continuación, se puede formatear la tabla según sus requisitos.
Para abrir y usar la sección Diseño de tabla en el panel Propiedades de la Barra lateral (figura 29):
Insertar una tabla en una diapositiva o seleccionar una tabla en una diapositiva.
Haga clic en Diseño de tabla en el panel Propiedades de la Barra lateral para abrir la sección y mostrar los diseños disponibles, o haga clic en Diseño de tabla en la barra de herramientas Tabla (figura 30).
Seleccione un diseño para su tabla y los tipos de filas y columnas de las opciones disponibles.
Figura 33: Tabla de ejemplo con filas y columnas con bandas
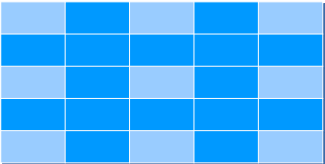
Las siguientes opciones para filas y columnas están disponibles en la sección Diseño de tabla:
Fila de cabecera: seleccionada de forma predeterminada. La primera fila es normalmente una fila de encabezado y se muestra con un fondo diferente al del resto de la tabla.
Fila total: si se selecciona, cambia el fondo de la última fila para que se destaque de las otras filas.
Filas con bandas: las filas seleccionadas de forma predeterminada y alternas tienen fondos diferentes, lo que facilita la lectura de los datos ingresados en las filas. En la figura 33 se muestra un ejemplo de filas con bandas.
Primera columna: cuando se selecciona, resalta la primera columna de la tabla con un fondo más oscuro.
Última columna: cuando se selecciona, resalta la última columna de la tabla con un fondo más oscuro.
Columnas con bandas: cuando se seleccionan, las columnas alternas se resaltan con colores oscuros y claros. En la figura 33 se muestra un ejemplo de columnas con bandas.
Cuando se selecciona una tabla, se muestra la barra de herramientas Tabla. Si la barra de herramientas de la tabla no se muestra cuando se selecciona una tabla, vaya a Ver > Barras de herramientas > Tabla en la barra de menú . La barra de herramientas Tabla contiene la mayoría de las herramientas necesarias para formatear una tabla.
Tabla: inserta una nueva tabla en la diapositiva seleccionada.
Estilo de borde: abre una selección desplegable de estilos de borde disponibles. Seleccione celdas en una tabla y luego aplique un estilo de borde. Si el estilo de borde requerido no está disponible, use la pestaña Bordes en el diálogo Propiedades de la tabla (figura 40).
Color del borde: seleccione un color de las paletas disponibles para los bordes que se utilizan para las celdas seleccionadas. Si el color de borde requerido no está disponible, use la pestaña Bordes en el diálogo Propiedades de la tabla.
Bordes: abre un menú desplegable donde puede seleccionar una configuración de borde predefinida para las celdas seleccionadas. Si el patrón de borde requerido no está disponible, use la pestaña Bordes en el diálogo Propiedades de la tabla.
Estilo de área/relleno: abre un menú desplegable donde puede seleccionar cómo se rellenan las celdas seleccionadas: Ninguno, Color, Degradado, Rayado, Mapa de bits o Patrón. Dependiendo de la selección de Estilo de área/relleno, el siguiente menú desplegable enumera los rellenos disponibles para el Estilo de área/relleno seleccionado. Consulte el «Capítulo 6, Formatear objetos gráficos» para obtener más información.
Combinar celdas: fusiona las celdas seleccionadas en una sola. El contenido de las celdas seleccionadas también se fusiona.
Alternativamente, haga clic con el botón derecho en las celdas seleccionadas y seleccione Combinar celdas en el menú contextual, o vaya a Formato > Tabla > Combinar celdas en la barra de menú.
Dividir celdas: divide una celda seleccionada en varias celdas, ya sea horizontal o verticalmente. Asegúrese de que el cursor esté posicionado en la celda que desea dividir, luego haga clic en Dividir celdas para abrir el diálogo Dividir celdas (figura 34).
Alternativamente, haga clic con el botón derecho en la celda seleccionada y seleccione Dividir celdas en el menú contextual, o vaya a Formato > Tabla > Dividir celdas en la barra de menú.
En el diálogo Dividir celdas, seleccione el número de celdas necesarias al dividir una celda y si va a dividir la celda horizontal o verticalmente. Al dividir horizontalmente, puede seleccionar A proporciones iguales para crear celdas del mismo tamaño. El contenido de la celda dividida se mantiene en la celda original (celda izquierda o superior).
Figura 34: Diálogo Dividir celdas
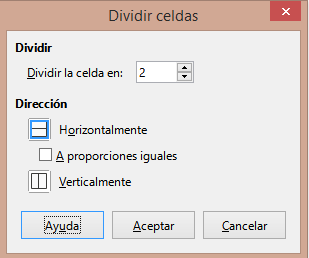
Optimizar: distribuye uniformemente las filas y columnas seleccionadas en una tabla, ya sea horizontal o verticalmente. Al hacer clic en el botón Optimizar, se abre la barra de herramientas Optimizar (figura 35) y contiene las siguientes herramientas:
Anchura mínima de columna: define el ancho de columna mínimo para las columnas seleccionadas. El ancho mínimo de la columna depende de la entrada más corta dentro de una columna.
Altura mínima de la fila: determina la altura mínima de la fila para las filas seleccionadas. La altura mínima de la fila depende del tamaño de fuente del carácter más pequeño de la fila.
Anchura óptima de columna: define el ancho de columna óptimo para las columnas seleccionadas. El ancho de columna óptimo depende de la entrada más larga de la columna.
Altura óptima de fila: determina la altura de fila óptima para las filas seleccionadas. La altura óptima de la fila depende del tamaño del tipo de letra del mayor carácter de la fila.
Distribuir columnas uniformemente: ajusta el ancho de las columnas seleccionadas para que coincida con el ancho de la columna más ancha de la selección. La anchura total de la tabla no puede ser superior a la anchura de la página.
Distribuir filas equitativamente: ajusta la altura de las filas seleccionadas para que coincida con la altura de la fila más alta de la selección.
Alternativamente, haga clic con el botón derecho en las celdas seleccionadas y seleccione en el menú contextual la herramienta Optimizar adecuada.
Figura 35: Barra de herramientas Optimizar
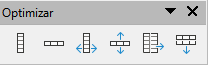
Alinear arriba, Centrar verticalmente, Alinear abajo: seleccione la alineación vertical del texto en las celdas seleccionadas.
Alternativamente, haga clic derecho en las celdas seleccionadas y seleccione Alinear objetos en el menú contextual o vaya a Formato > Alinear objetos en la barra de menú y seleccione la alineación requerida.
Insertar fila encima, Insertar fila debajo, Insertar columna antes, Insertar columna después: seleccione una fila o columna y luego haga clic en una de estas herramientas para insertar una fila o columna.
Alternativamente, vaya a Formato > Tabla > Insertar filas o Insertar columnas en la barra de menú para abrir el diálogo Insertar filas (figura 36) o el diálogo Insertar columnas (figura 37).Seleccione el número de filas o columnas y la posición de inserción, luego pulse Aceptar para insertar.
Figura 36:Diálogo Insertar filas
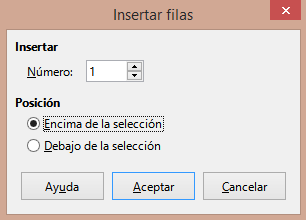
Figura 37: Diálogo Insertar columnas
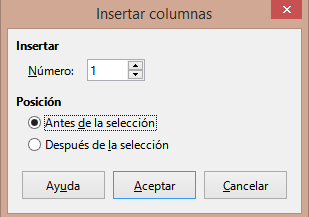
Eliminar fila, Eliminar columna: al hacer clic en estas herramientas, se elimina una sola fila o columna que contiene una celda seleccionada. Para eliminar más de una fila o columna, resalte las celdas en el número de filas o columnas según sea necesario, luego haga clic en Eliminar fila o Eliminar columna.
Alternativamente, haga clic con el botón derecho en las celdas seleccionadas y seleccione Eliminar > Eliminar filas o Eliminar columnas en el menú contextual.
Para eliminar toda la tabla, seleccione la tabla para que se muestren el borde del cuadro de texto y los controladores de selección. Haga clic en Eliminar > Eliminar tabla en el menú contextual o pulse el botón Eliminar tabla de la barra de herramientas Tabla o simplemente pulse la tecla Suprimir.
Seleccionar columna, Seleccionar filas, Seleccionar tabla: estas herramientas seleccionan una tabla completa o columnas o filas, según donde se seleccionan las celdas. También puede acceder a ellas desde el menú principal en Formato > Tabla > Seleccionar columna o Seleccionar fila.
De forma predeterminada, estas herramientas no se muestran en la barra de herramientas Tabla. Para mostrar estas herramientas, haga clic con el botón derecho en un área en blanco de la barra de herramientas y seleccione Botones visibles… en el menú contextual. Haga clic en la herramienta que desea que se muestre en la barra de herramientas.
Diseño de tabla…: cuando se hace clic en esta herramienta, se abre la sección Diseño de tabla en el panel Propiedades de la Barra lateral. Consulte «Sección Diseño de tabla de la Barra lateral» para obtener más información.
Propiedades de tabla: haga clic en esta herramienta para abrir el diálogo Propiedades de tabla.
El diálogo Propiedades de tabla (figura 38) tiene cuatro pestañas que brindan opciones de formato para Tipo de letra, Efectos tipográficos, Bordes, Fondo y Sombra. El diálogo Propiedades de tabla se abre mediante uno de los siguientes métodos:
Haga clic con el botón derecho en una tabla y seleccione Propiedades de tabla… en el menú contextual.
Vaya a Formato > Tabla > Propiedades en la barra de menú.
Haga clic en Propiedades de tabla en la barra de herramientas Tabla.
Figura 38 Diálogo Propiedades de tabla - Pestaña Tipo de letra
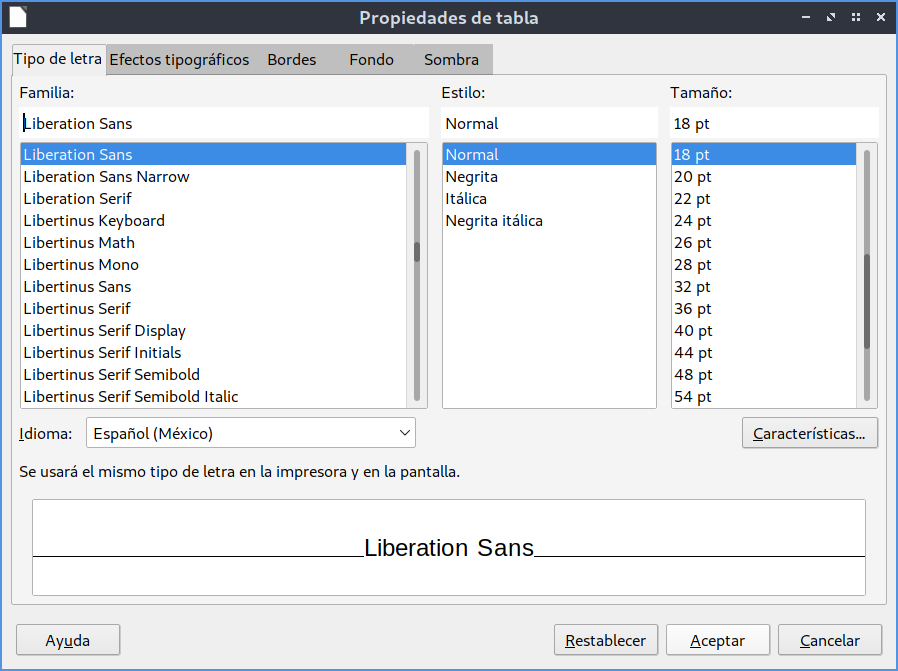
Figura 39: Diálogo Propiedades de tabla — Pestaña Efectos tipográficos
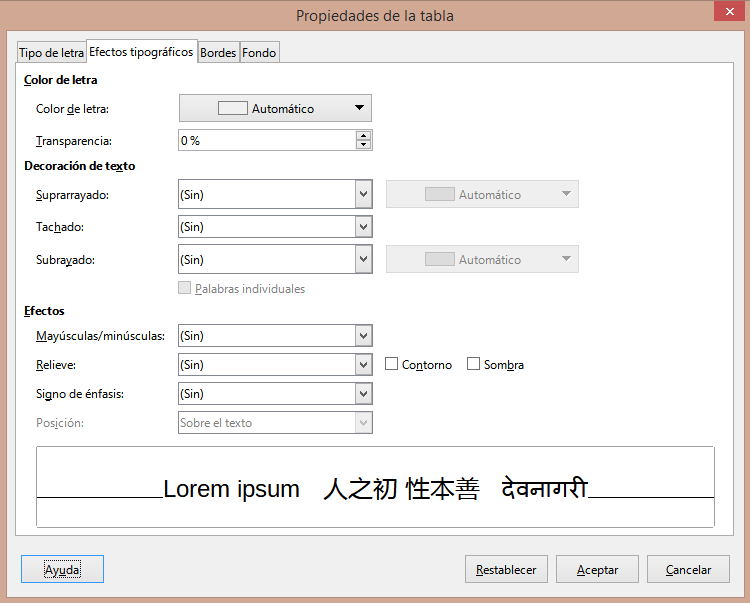
Las opciones de formato disponibles en cada pestaña del diálogo son las siguientes:
Tipo de letra (figura 38): seleccione la familia tipográfica, el estilo de letra (cursiva, negrita, etc.), el tamaño y el idioma necesarios para el texto de la tabla. Se muestra una muestra del tipo de letra seleccionada en el cuadro de vista previa. Consulte «Tipos de letra» para obtener más información.
Efectos tipográficos (figura 39): seleccione el color de letra, la decoración del texto y los efectos necesarios para el texto de la tabla. En el cuadro de vista previa se muestra un ejemplo de los efectos de fuente aplicados al texto. Consulte «Efectos tipográficos» para obtener más información.
Bordes (figura 40): seleccione opciones avanzadas que no están disponibles cuando se utilizan las herramientas Estilo de borde, Color de borde y Bordes en la barra de herramientas Tabla.
Fondo (figura 41): seleccione un color de las paletas disponibles para el fondo de las celdas seleccionadas. Este diálogo proporciona las mismas funciones que Estilo de área/relleno en la barra de herramientas Tabla.
Sombra (figura 42): Agrega una sombra al objeto seleccionado. Si el objeto ya tiene una, esta se borra. Si hace clic en este icono cuando no hay ningún objeto seleccionado, la sombra se agrega al siguiente objeto que se dibuja.
Figura 40: Diálogo Propiedades de tabla — Pestaña Bordes
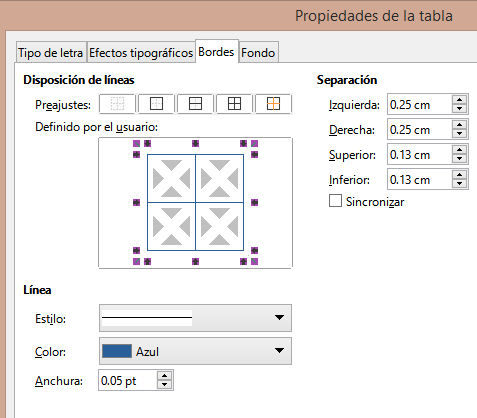
Figura 41: Diálogo Propiedades de tabla — Pestaña Fondo
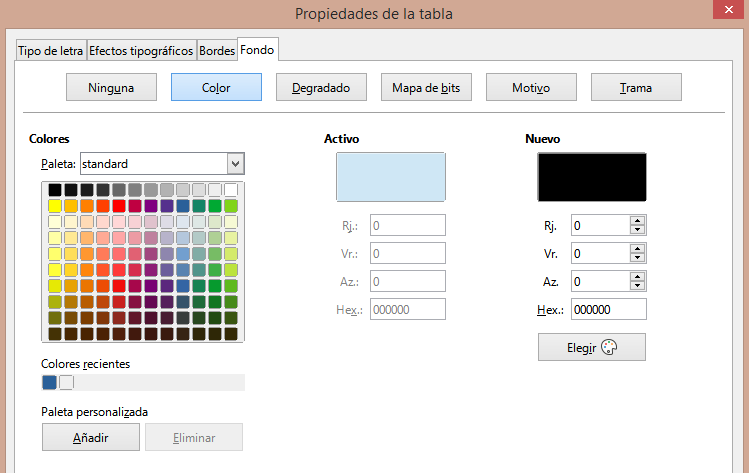
Figura 42: Diálogo Propiedades de tabla — Pestaña Sombra
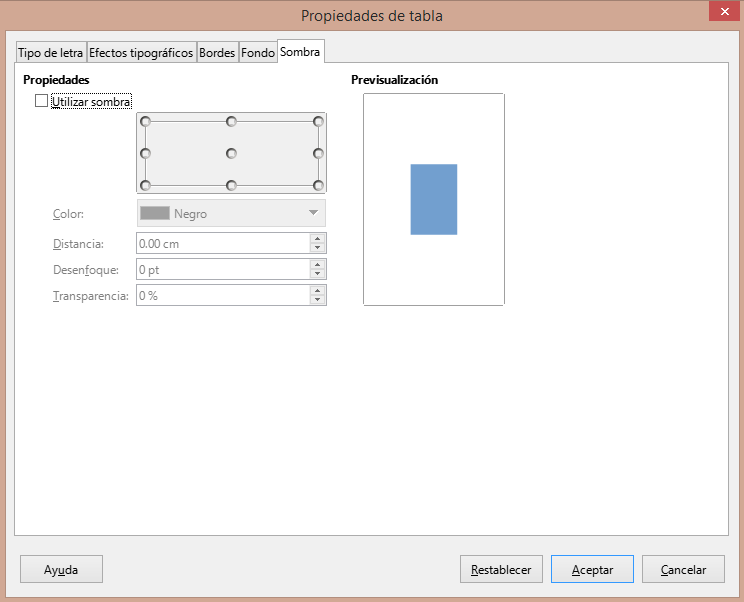
Las tablas se colocan en cuadros de texto cuando se crean y se tratan como cualquier otro objeto gráfico en una presentación de Impress. Sin embargo, solo el diálogo Posición y tamaño (figura 9) se puede utilizar para las tablas. Consulte «Diálogo Posición y tamaño» para obtener más información.
Abra el diálogo Posición y tamaño utilizando uno de los siguientes métodos después de seleccionar la tabla:
Haga clic con el botón derecho en el cuadro de texto y seleccione Posición y tamaño… en el menú contextual.
Vaya a Formato > Objeto y forma > Posición y tamaño… en la barra de menú.
Utilice el atajo de teclado F4.
También puede cambiar la posición del cuadro de texto arrastrándola con el cursor cuando el cursor sobre ella cambia a una flechad e 4 puntas. Puede cambiar el tamaño del cuadro de texto usando los controladores de selección. Consulte «Trabajar con cuadros de texto» para obtener más información.
Nota
Cuando se cambia el tamaño de un cuadro de texto que contiene una tabla, la tabla también aumenta o disminuye de tamaño para mantener el texto lleno con la tabla.
Los campos permiten la inserción automática de texto en una diapositiva. Los campos se utilizan comúnmente al crear plantillas y patrones de diapositivas. Para obtener más información sobre estilos, consulte el «Capítulo 2, Uso de patrones de diapositivas, estilos y plantillas».
Inserte un campo en una diapositiva de la siguiente manera:
Seleccione la diapositiva donde desea agregar un campo.
Vaya a Insertar > Campo en la barra de menú y seleccione el tipo de campo. El campo se coloca en la diapositiva seleccionada en un cuadro de texto.
Si es necesario, coloque y cambie el tamaño del cuadro de texto del campo. Consulte «Trabajar con cuadros de texto» para obtener más información.
Si es necesario, de formato al texto utilizado para la información del campo. Consulte «Formato de texto» para obtener más información.
Los tipos de campo disponibles son los siguientes:
Fecha (fija): inserta la fecha actual en su diapositiva como un campo fijo. La fecha no se actualiza automáticamente. Los formatos de fecha disponibles dependen de la configuración de idioma ajustada en Herramientas > Opciones > Configuración de idioma > Idiomas > Formatos. Seleccione todo el texto de la fecha y haga clic con el botón derecho; seleccione el formato de fecha requerido en el menú contextual.
Fecha (variable): inserta la fecha actual en su diapositiva como un campo variable. La fecha se actualiza automáticamente cada vez que abre el archivo. Los formatos de fecha disponibles dependen de la configuración de idioma en Herramientas > Opciones > Configuración de idioma > Idiomas > Formatos. Seleccione todo el texto de la fecha y haga clic con el botón derecho; seleccione el formato de fecha requerido en el menú contextual.
Hora (fija): inserta la hora actual en su diapositiva como un campo fijo. La hora no se actualiza automáticamente. Los formatos de hora disponibles dependen de la configuración del idioma en Herramientas > Opciones > Configuración de idioma > Idioma > Formatos. Seleccione todo el texto de la hora y haga clic con el botón derecho; seleccione el formato de hora requerido en el menú contextual.
Hora (variable): inserta la hora actual en su diapositiva como un campo variable. La fecha se actualiza automáticamente cada vez que abre el archivo. Los formatos de fecha disponibles dependen de la configuración de idioma en Herramientas > Opciones > Configuración de idioma > Idioma> Formatos. Seleccione todo el texto de la hora y haga clic con el botón derecho; seleccione el formato de hora requerido en el menú contextual.
Autor: inserta el nombre y apellidos del autor de la presentación. Esta información se toma de los valores ingresados en los datos de usuario de LibreOffice. Para modificar esta información, vaya a Herramientas > Opciones > LibreOffice > Datos de usuario.
Número de diapositiva: inserta el número de diapositiva en la diapositiva actual. Alternativamente, vaya a Insertar > Número de diapositiva en la barra de menú. Si desea agregar un número de diapositiva a cada diapositiva, vaya a Ver > Patrón de diapositiva en la barra de menú e inserte el campo del número de diapositiva.
Título de diapositiva: inserta el título de la diapositiva. El nombre de diapositiva predeterminado es Diapositiva #, donde # representa un número consecutivo.
Contar diapositivas: inserta el número total de diapositivas de la presentación.
Nombre del archivo: inserta el nombre del archivo utilizado para la presentación. El nombre del archivo solo aparece después de haberlo guardado.
Al insertar texto que se puede utilizar como hipervínculo, como la dirección de un sitio web o URL, Impress lo formatea automáticamente, crea un hipervínculo y aplica color y subrayado. Si no desea que Impress utilice su configuración predeterminada, debe insertar un hipervínculo manualmente.
Consejo
Para evitar que LibreOffice convierta automáticamente direcciones de sitios web o URL en hipervínculos, vaya a Herramientas > Opciones de corrección automática… y en la pestaña Opciones desmarque la casilla Reconocer URL.
Consejo
Para cambiar el color de los hipervínculos, vaya a Herramientas > Opciones > LibreOffice > Colores de la aplicación, desplácese a Enlaces no visitados y a Enlaces visitados, seleccione las casillas de verificación, luego seleccione nuevos colores de las paletas de colores para los enlaces y haga clic en Aceptar. Tenga en cuenta que este cambio de color cambiará el color de todos los hipervínculos en todos los componentes de LibreOffice.
También conocidos como hipervínculos o enlaces de Internet, los hiperenlaces se pueden crear de la siguiente manera:
Vaya a Insertar > Hiperenlace… en la barra de menú o use el atajo de teclado Ctrl+A lt+K para abrir el diálogo Hiperenlace (figura 43).
Figura 43: Diálogo Hiperenlace — Pestaña Internet
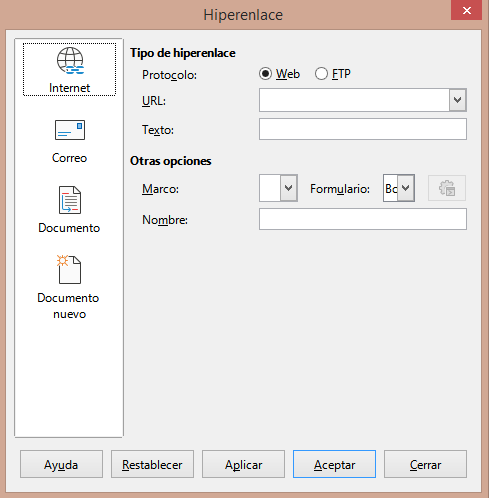
Figura 44: Diálogo Hiperenlace — Pestaña Correo
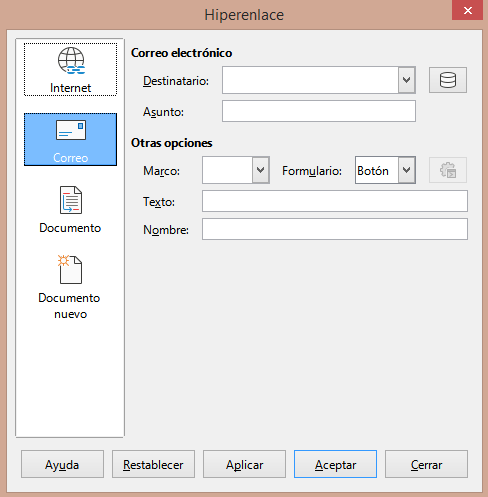
En el lado izquierdo, seleccione el tipo de hiperenlace que desea insertar.
La parte superior derecha del diálogo cambia según el tipo de hiperenlace. Una descripción completa de todas las opciones y sus interacciones está más allá del alcance de este capítulo. A continuación se ofrece un resumen de las opciones más comunes utilizadas en una presentación.
Cree su hiperenlace usando el diálogo, luego haga clic en Aplicar para insertar el hiperenlace en su diapositiva. El hiperenlace se inserta en un cuadro de texto.
Haga clic en Cerrar o Aceptar para cerrar el diálogo.
Internet (figura 43) : seleccione el protocolo Web o FTP. Ingrese la dirección web requerida en el cuadro de texto URL y un nombre para el hiperenlace en el cuadro Texto.
Correo (figura 44): ingrese los detalles del correo electrónico en Destinatario y el asunto del enlace en Asunto.
Documento (figura 45): crea un hipervínculo a otro documento o a otro lugar en el mismo o en otro documento. Este tipo de enlace es comúnmente conocido como marcador. Ingrese los detalles en el cuadro de texto Ruta o haga clic en Abrir archivo… para abrir un explorador de archivos. Deje esto en blanco si desea vincular a un objetivo en la misma presentación.
Opcionalmente, puede especificar un objetivo, por ejemplo, una diapositiva específica. Haga clic en el botón Destino en el documento… para abrir un diálogo donde puede seleccionar el destino. Si conoce el nombre del destino, puede escribirlo en el cuadro de texto Destino.
Documento nuevo (figura 46): crea un hiperenlace a un nuevo documento. Seleccione Editar ahora para editar el documento recién creado inmediatamente o Editar después para crear solo el hiperenlace. Elija el tipo de documento que desea crear en la lista desplegable Tipo de archivo. Haga clic en Seleccionar ruta para abrir un explorador de archivos, donde podrá elegir un directorio para el nuevo documento.
La sección Otras configuraciones del diálogo Hiperenlace es común a todos los tipos de hiperenlaces, aunque algunas opciones son más relevantes para algunos tipos de enlaces.
Marco: establezca el valor para determinar cómo se abrirá el hiperenlace. Esto se aplica a los documentos que se abren en un navegador web.
Figura 45: Diálogo Hiperenlace — Pestaña Documento
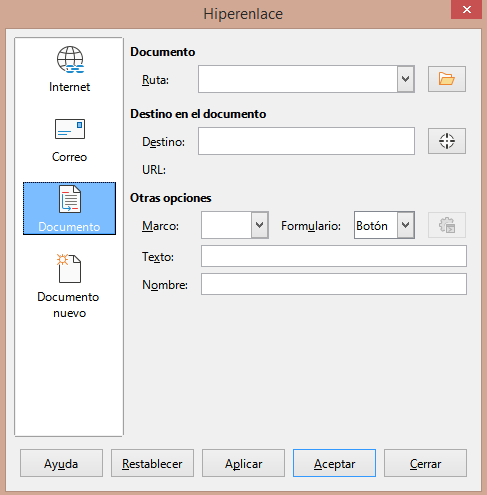
Figura 46: Diálogo Hiperenlace — Pestaña Documento nuevo
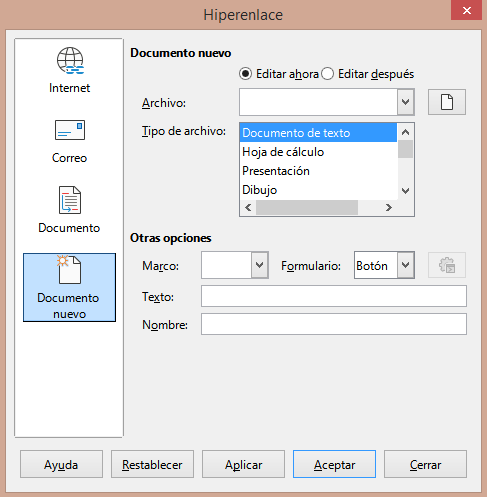
Formulario: especifica si el enlace se presentará como texto o como un botón.
Asignar macro…: permite que una macro sea enlazada al hiperenlace. Se abre el diálogo Asignar macro donde podrá seleccionar la macro existente para enlazar con el hiperenlace.
Texto: especifica el texto que será visible para el usuario.
Nombre: aplicable a documentos HTML. Especifica el texto que se agregará como un atributo Nombre en el código HTML detrás del hipervínculo.
Cuando se ha insertado un hiperenlace en la diapositiva actual, aparecerá en el centro de esta. Entonces puede editar el texto, el tamaño de un cuadro de texto del hiperenlace o puede reposicionar el hiperenlace en la diapositiva:
Seleccione el cuadro de texto que lo contiene haciendo un clic en él. También puede arrastrar una selección por el texto para mostrar el borde del cuadro de texto y los controladores de selección. Si desea visitar el enlace en un navegador, mantengan apretada la tecla Ctrl mientras hace clic en el enlace.
Haga clic con el botón derecho en el hiperenlace seleccionado y elija el menú contextual Editar hiperenlace… Seleccione el tipo de formato que desea cambiar de las opciones disponibles en el menú contextual.
Para cambiar la posición del hiperenlace, haga clic y arrastre en el borde para mover el hiperenlace en la diapositiva.
Seleccione Posición y tamaño… en el menú contextual o presione la tecla F4 para abrir el diálogo Posición y tamaño, donde puede cambiar las opciones para mover el hiperenlace o cambiar el tamaño del cuadro de texto. Consulte «Trabajar con cuadros de texto» para obtener más información.